You’ve been using this for 5, 10, 15, or more years.
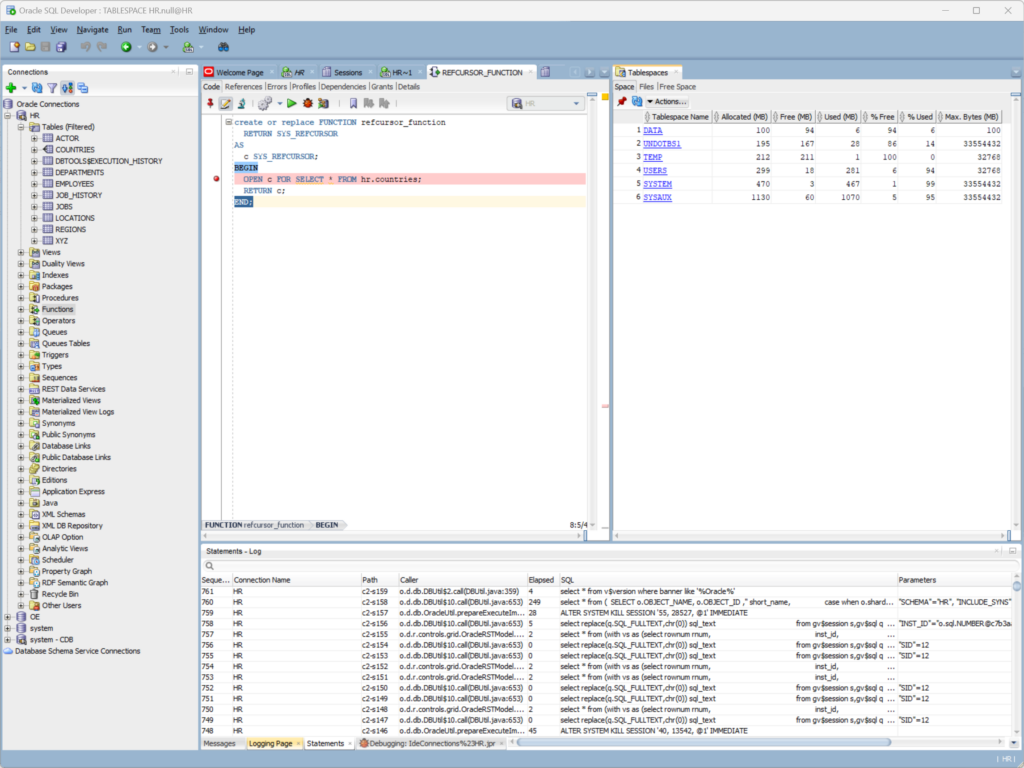
And then this joker from Oracle comes in and says, hey, you need to get used to this new platform for using SQL Developer, and it’s called, VS Code.
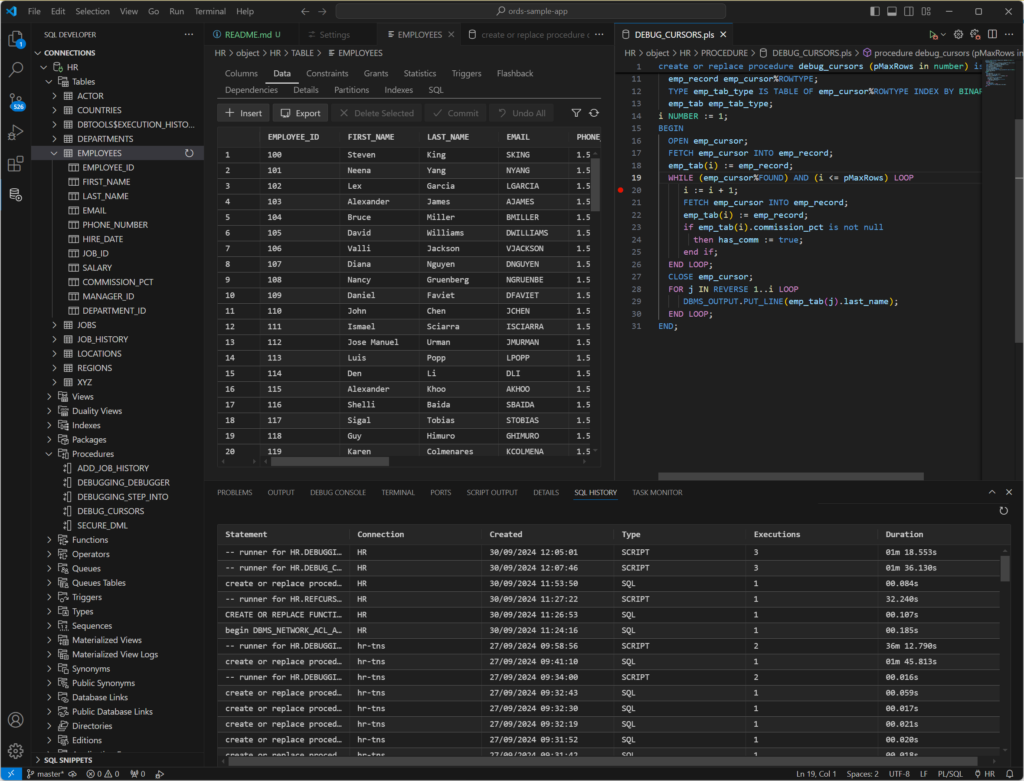
Too Long, Didn’t Read (TL/DR) summary of what’s happening with SQL Developer
- we’re transitioning from the Java Swing app version of SQL Developer…
- …to an extension in VS Code
- we’ll keep the old stuff around until we’ve moved all of the critical features over
- it’s free in either platform
- we’re doing the same with Data Modeler – work on that starts soon
- we’ll do annual updates for the old tools to address bug fixes, 24.3 coming SOON
In no particular order, some things that will help you get started
Getting Started: Installs and Updates
Install VS Code.
Open the extension marketplace, and search on ‘sql developer’ – install the extension that has our Logo on it.
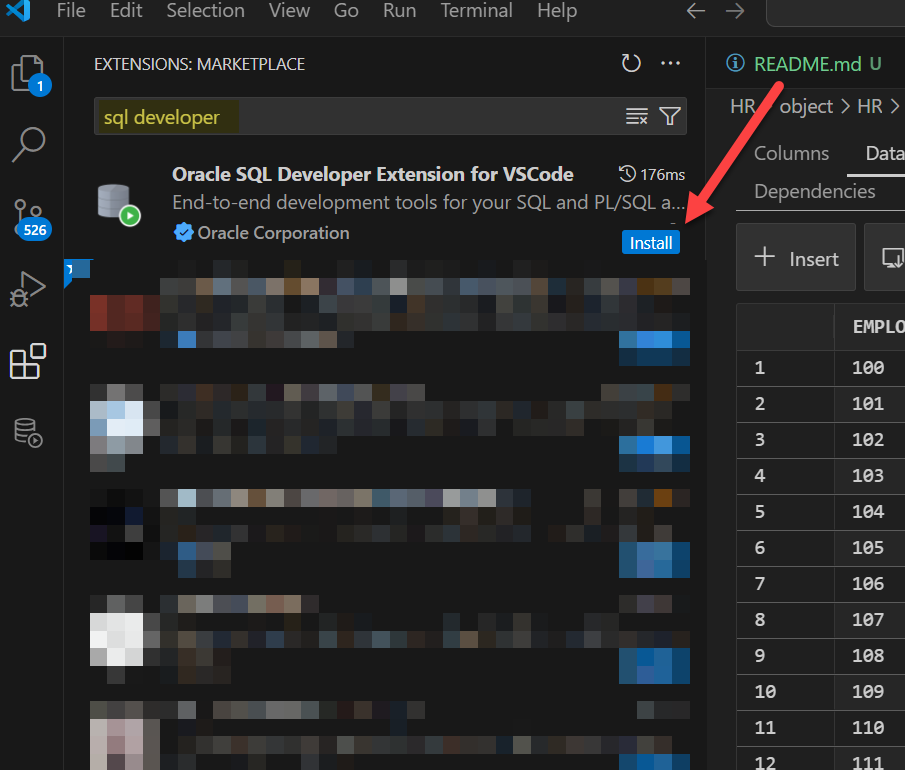
You don’t need, nor do you need to worry about…
- Java – we sort it with the extension
- Oracle Client – everything is done via the JDBC driver
- TNSNames.ora – if you have one, we’ll use it, but not required
Getting Started: Migrating Connections
Export them from the old SQL Developer, to a .json file.
Import them using SQLcl (detailed step-by-step tutorial)
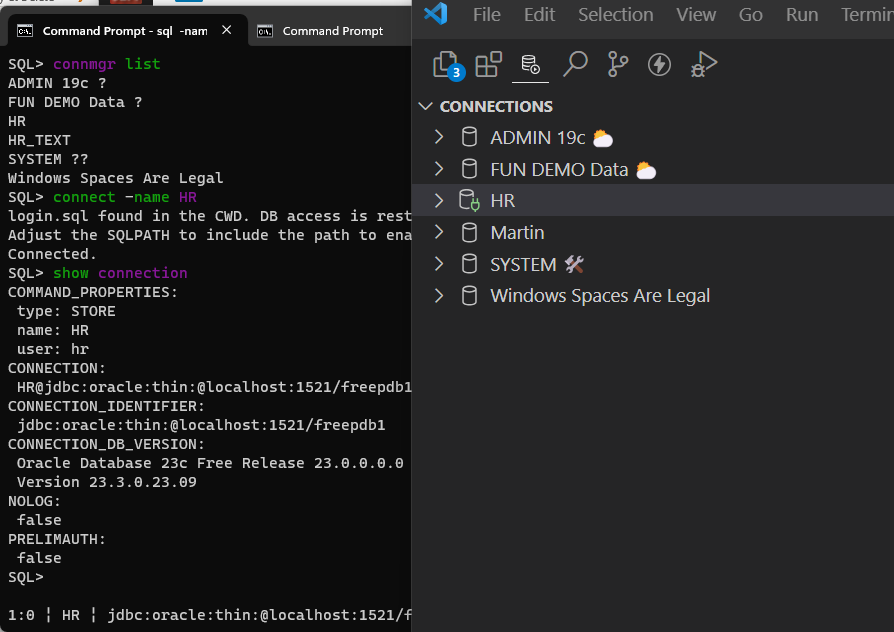
Once you’ve loaded them into SQLcl, they should appear in VS Code. If not, hit the ‘refresh’ button.
But “Hey!” you exclaim, what about our connection folders?
We’re working on that feature, should be ready later this Fall.
Disabling Connect on Single Click
If you click on a connection, we’ll open the connection automatically. This is actually a VS Code preference – it assume when you click on a Tree item, you want to automatically expand that tree.
When the tree node = a connection, expanding it, means OPENING the connection.
To disable this, take this great tip from Oracle ACE Director, Roel –
That is a VS Code setting : workbench tree. Set “expandmode” to doubleclick
— Roel (@apexconsulting.nl) April 16, 2025 at 6:19 AM
And here is what that looks like:
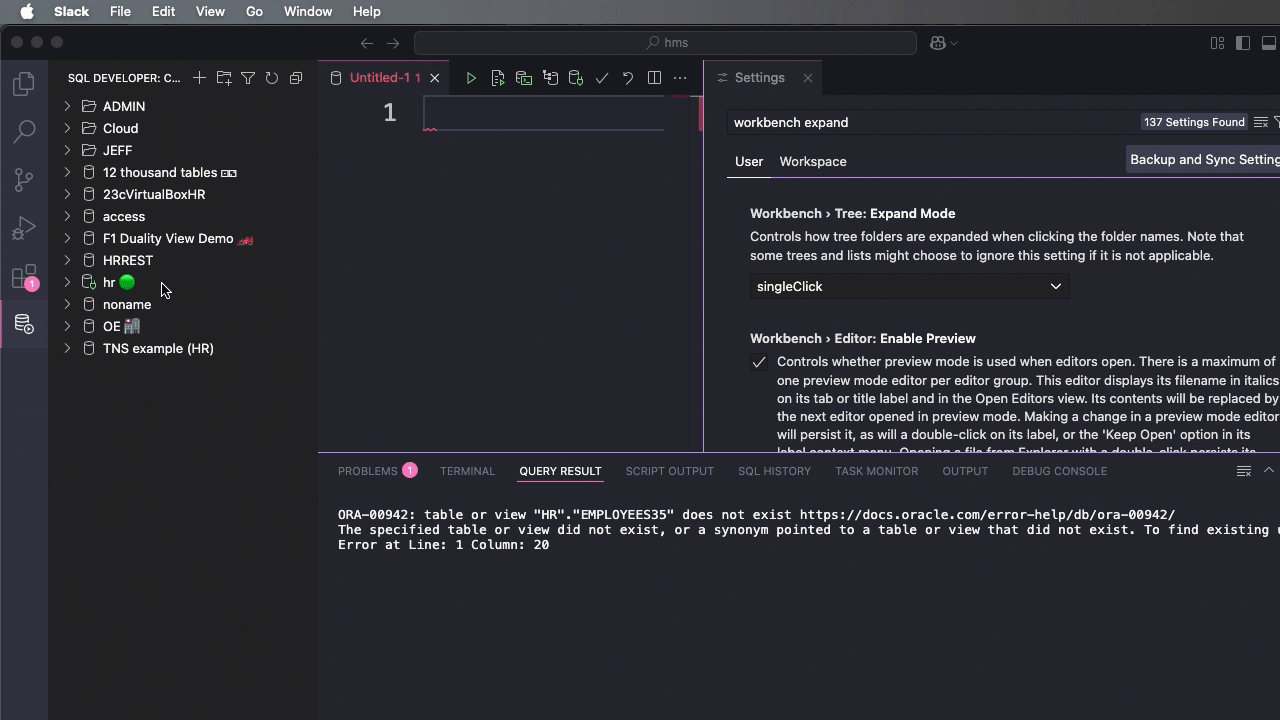
Where are my application files, the “SQL Developer settings?”
Well, the files that our extension creates and manages, like your connections, will be stored in one of two places based on your operating system.
Windows
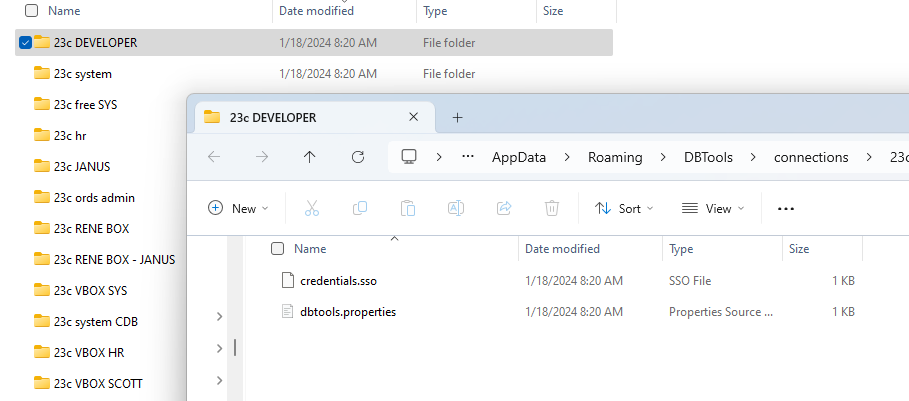
Macs or Linux
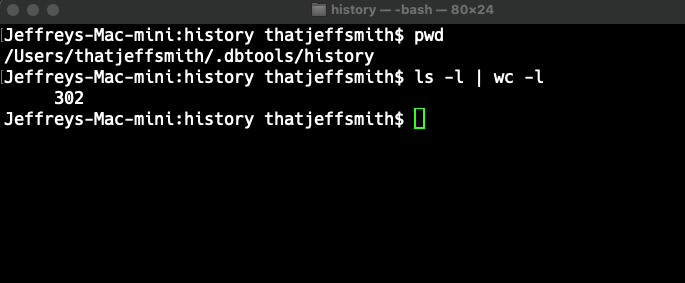
Note that “.folder” directories are hidden on NIX and Windows doesn’t show AppData by default in explorer.
I can tell by counting the files in my history folder how many SQL queries/scripts I have stored in my extension.
Yeah, these are the folders you want to backup, or copy/archive and move across when you get a new machine.
General VS Code Things
VS Code has a couple of power features, or some might refer them to tricks if they had never sat down and read the docs.
Command Palette
ctrl or cmd+shift+p, OR right-click in an editor
Search on ‘sql dev’ to find all the extension commands you can invoke from the keyboard, or search on ‘color’ to do fun things like change the theme.
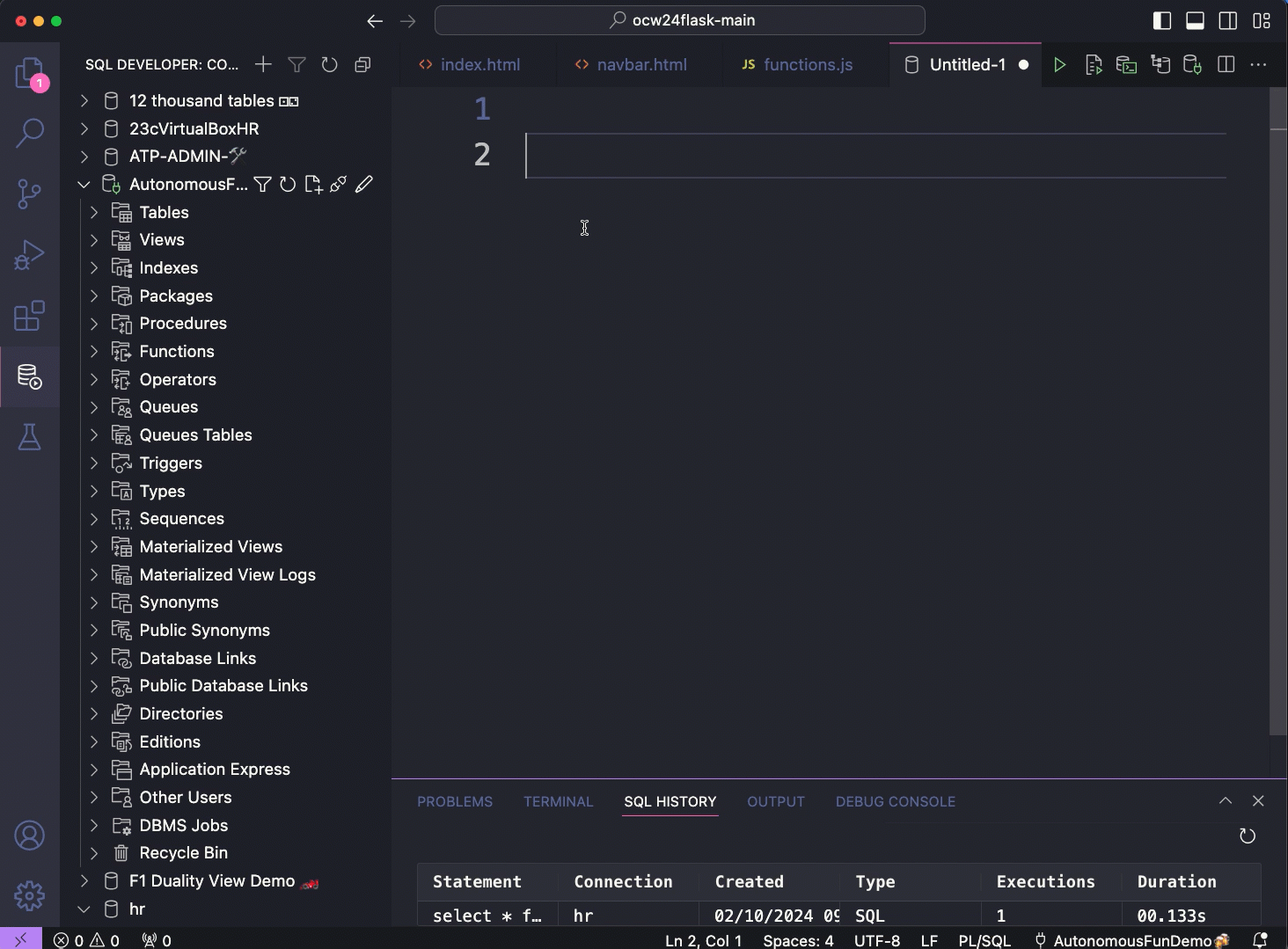
Zoom In and Out
You might be used to this from your terminal/cmd windows, but you can simply ctrl or cmd + or – to zoom the UI in or out.
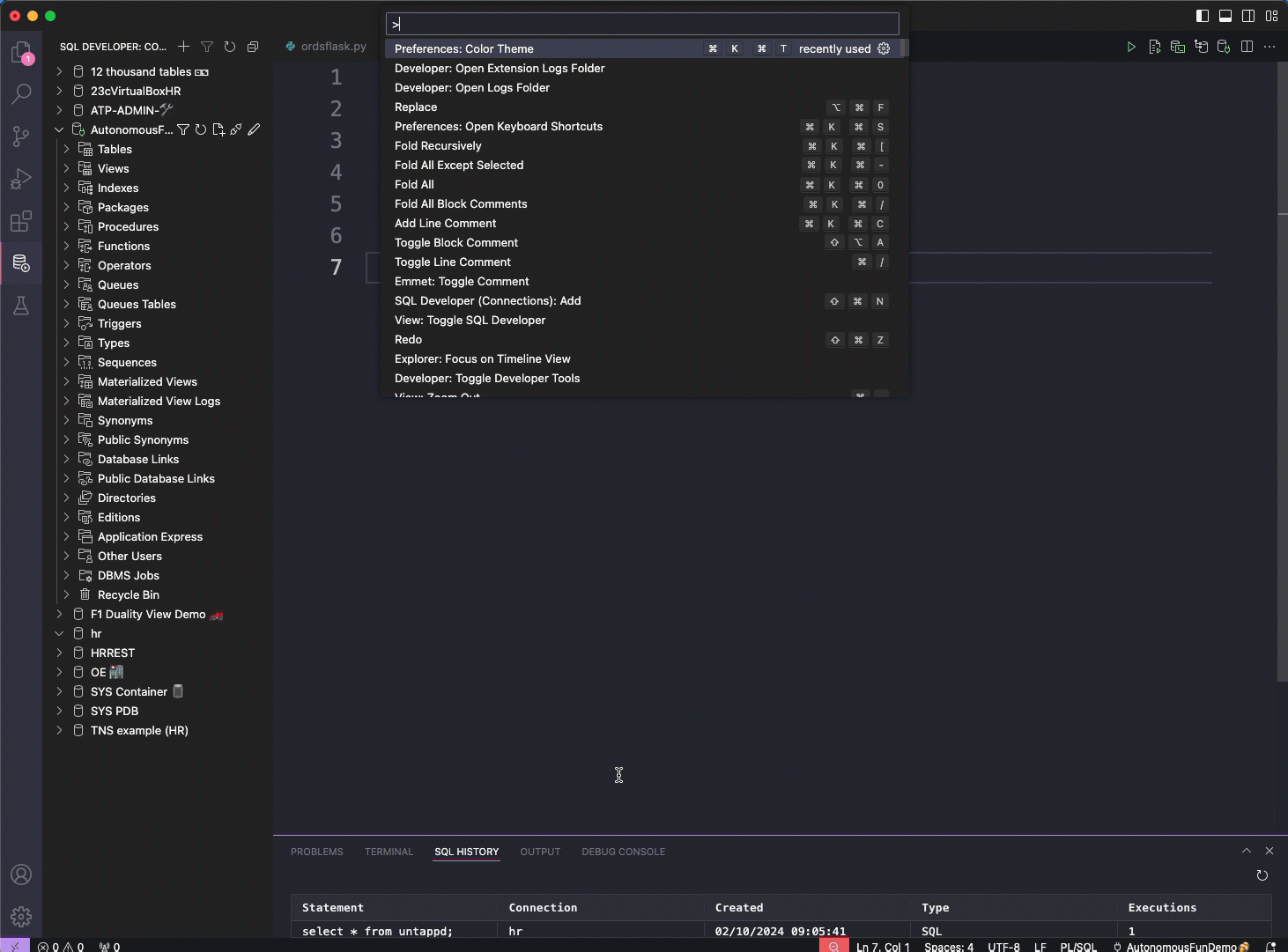
Integrated Terminal
Need to do something, via the command line? Well you don’t have to leave VS Code to do it – they give you a terminal, and it’s a nice one.
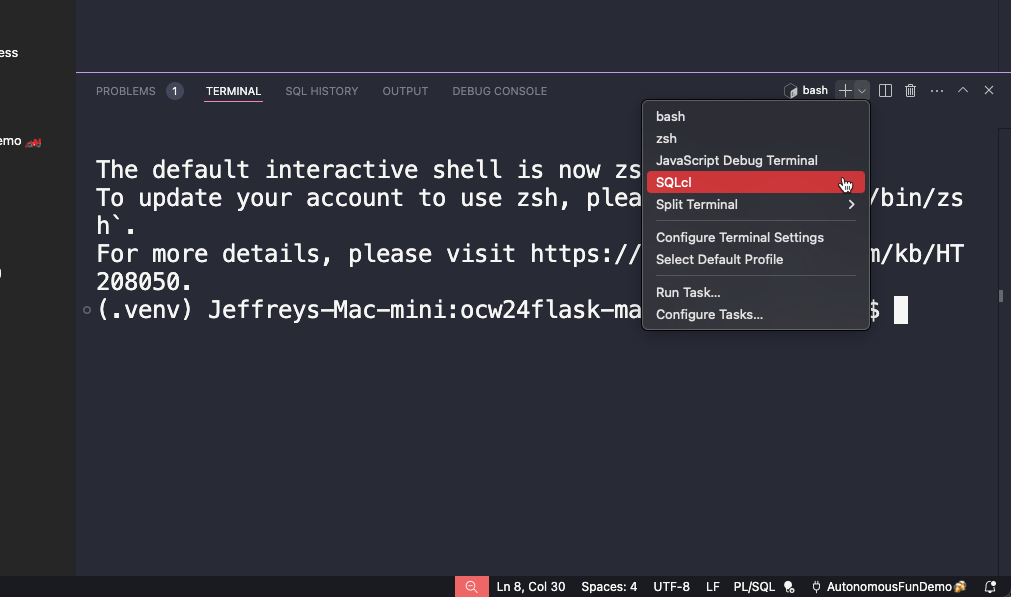
Using SQLcl in VS Code tutorial.
Extension Settings
You can navigate to these from the application menu, or via the command palette. Either way, look for the Extensions area, and then SQL Developer.
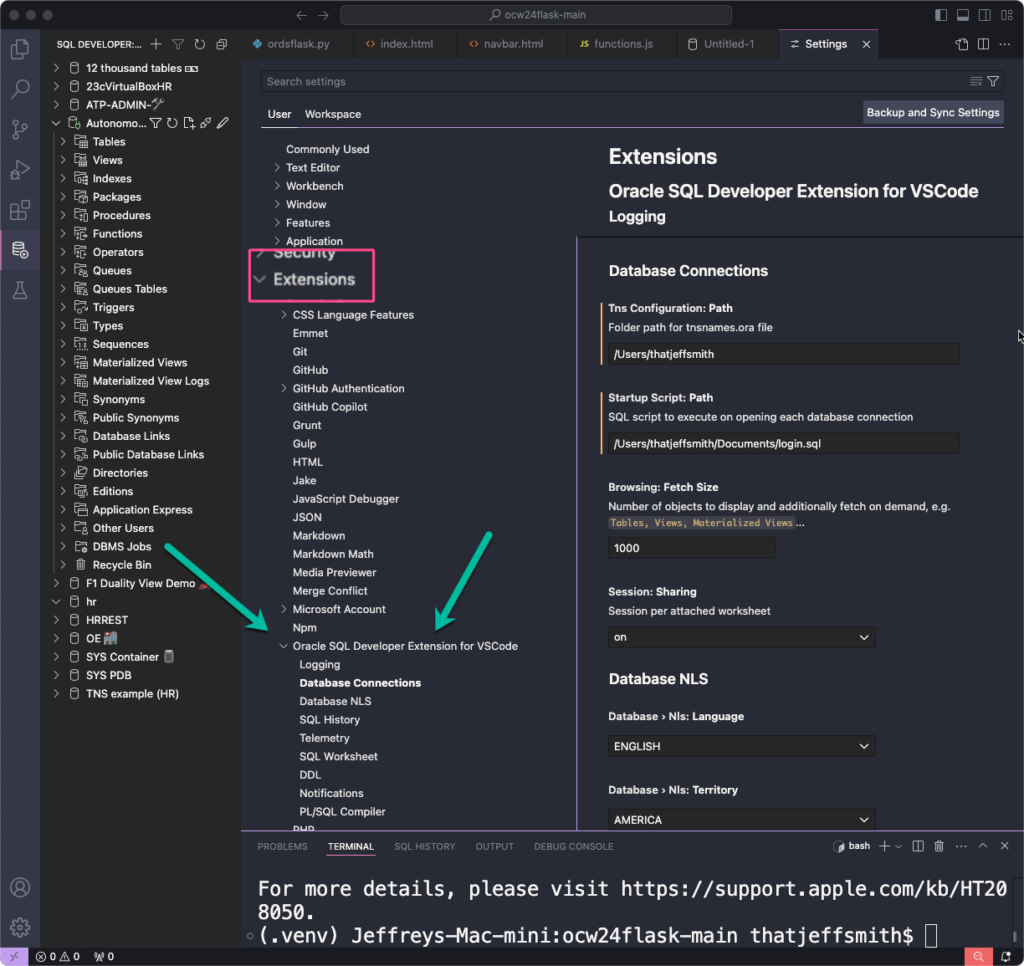
Finding Stuff
Toolbars/Buttons
Upper right corner.
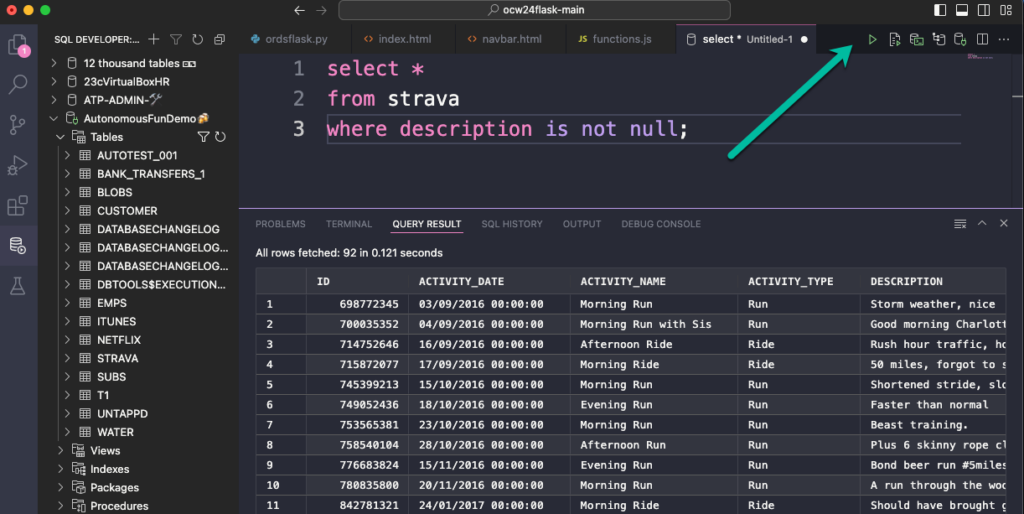
Database Connection Selector
Lower right corner.
Click the name to get the list of your connections, if you want to change it. You can always right-click on a connection and ask for a new SQL worksheet if you want.
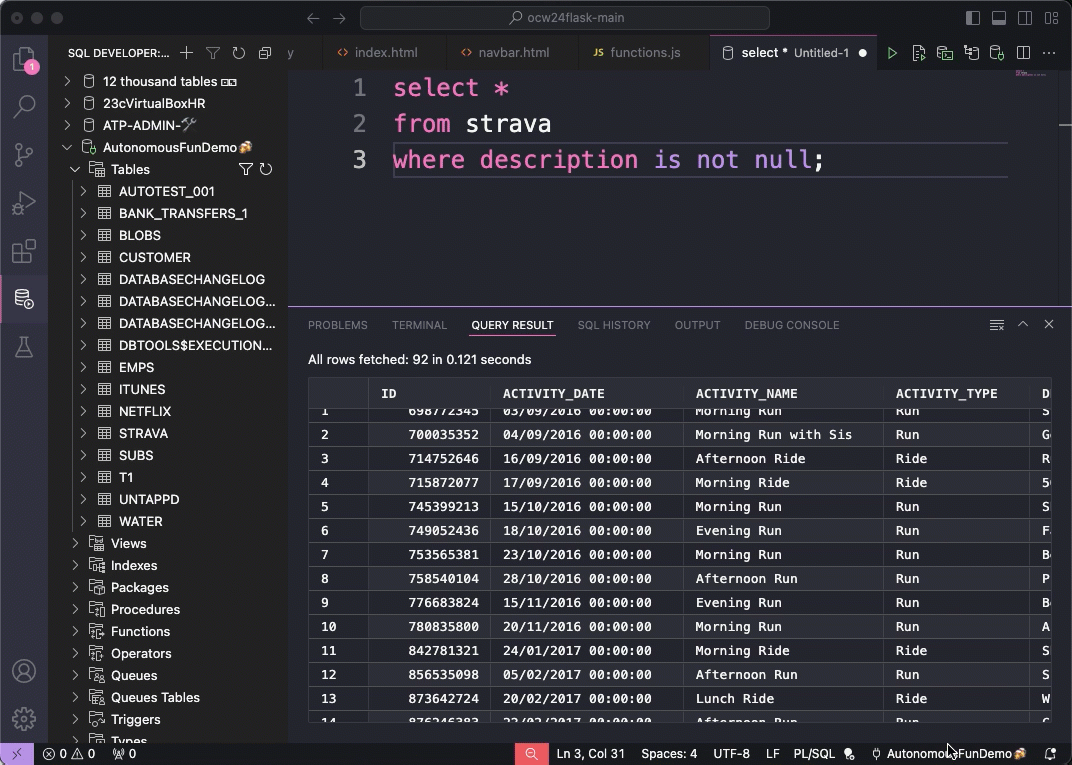
Code Outline
This one’s a BIT tricksy. The SQLDev extension doesn’t have it’s own code outline, but our extension tells VS Code about our code to make it’s native code outline work for SQL and PL/SQL.
You’ll access it from here –
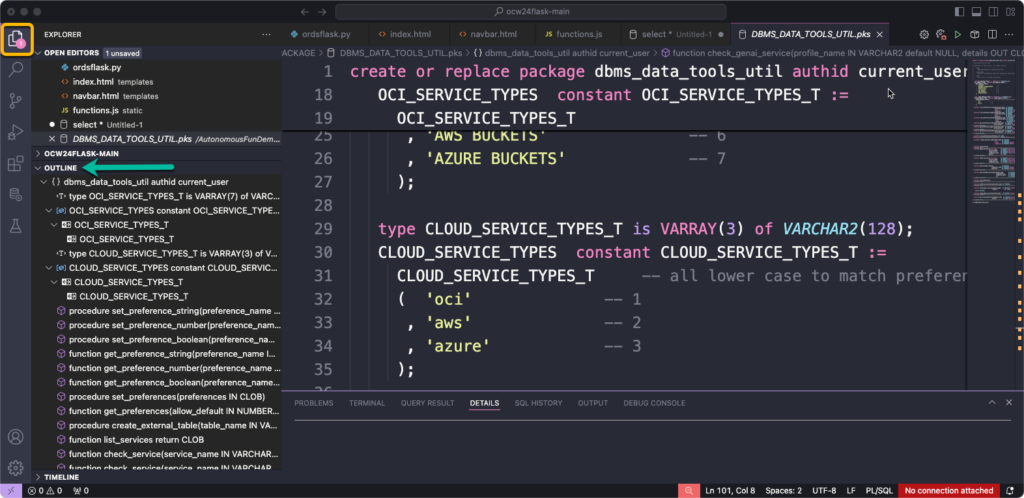
Working with SQL
A lot of the keyboard shortcuts are the same. Which by the way you can find this way:
- command palette
- type keyboard
- then search on sqldev
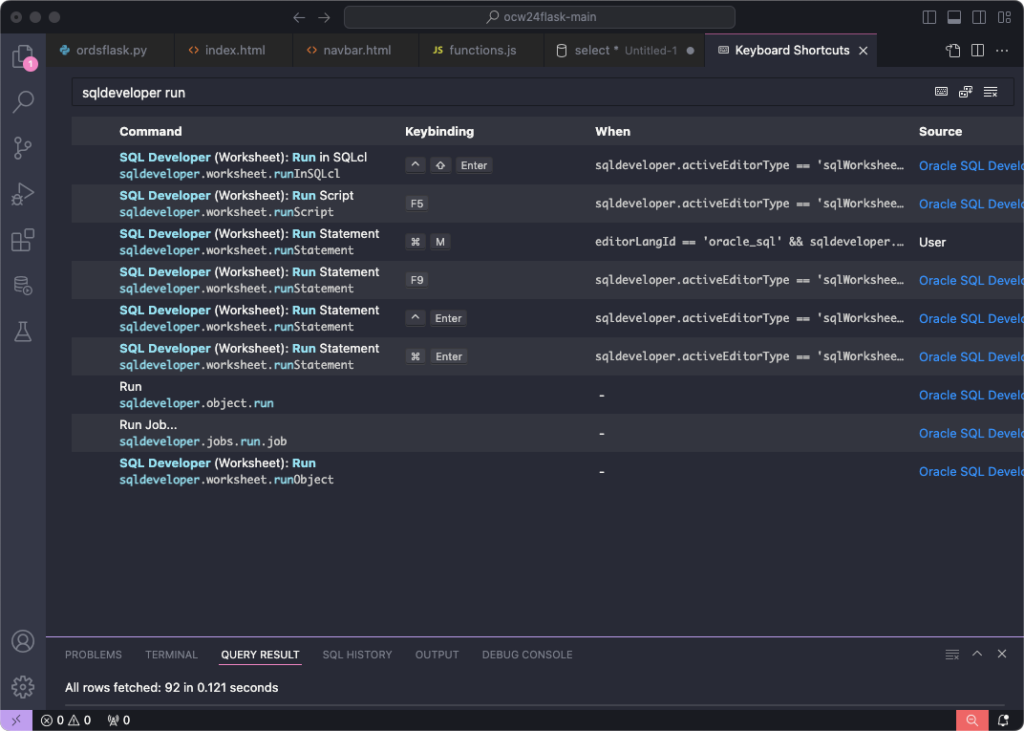
Code completion (in-depth tutorial)
Start typing. You’ll see pretty quickly suggestions that either come from our Code Snippets, our parser knowing the next keyword, or advice from the dictionary – names of tables, columns, procedures, etc.
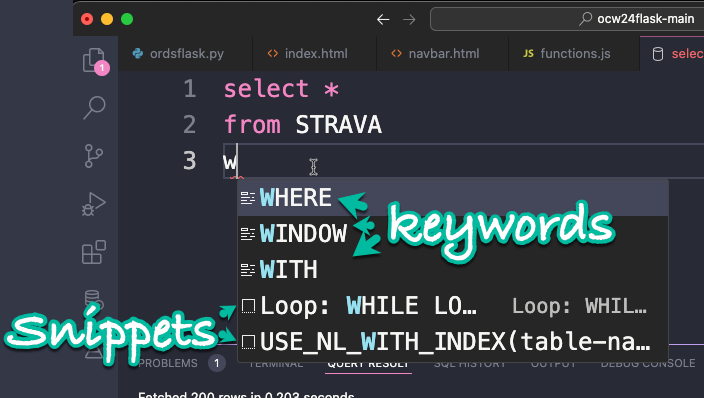
VS Code LOVES to favor snippets over everything else. You can knock those suggestions down to the bottom, or even change them.
If you’re not seeing data dictionary advice, use the old SQLDev keyboard shortcut for help, Ctrl+Spacebar.
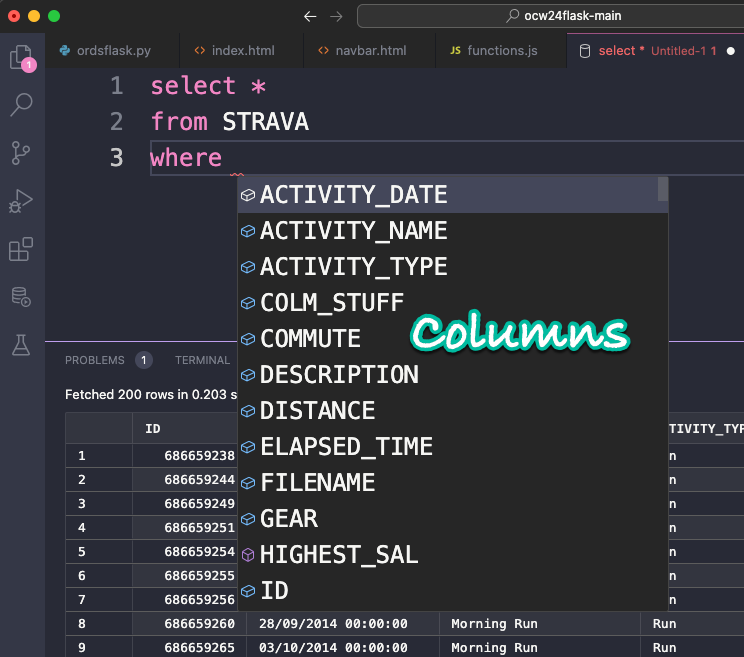
Browsing the database
- In-depth tutorial: navigating your schema
- In-depth tutorial: open declaration vs peek
Click on an object on the left, in the connection navigator to open a database object.
💡 TIP: Don’t like the ‘single-click’ open behavior? You can disable that in VS Code! Instead you’ll get a double-click to open database objects (warning: will also apply to files!)
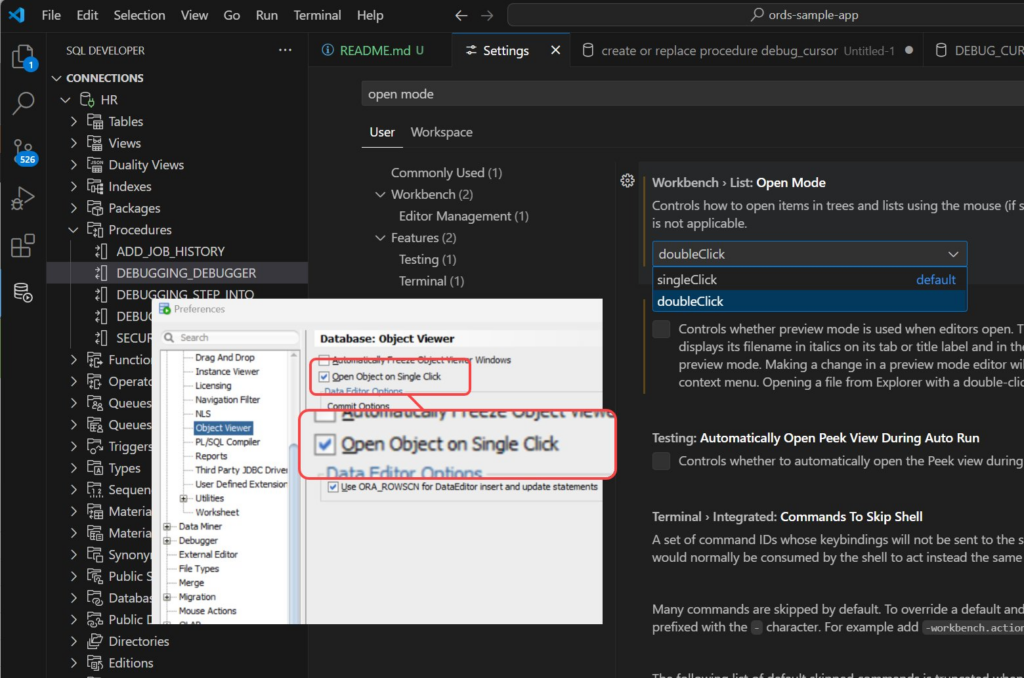
One of the nice differences in VS Code are the breadcrumbs….old SQLDev had them, at the bottom, but only for PL/SQL programs. Now, you get them for ALL objects – we have created a virtual file system over the database objects.
This means you get things like directory/breadcrumb navigation for things like tables…just like you do for your python files.
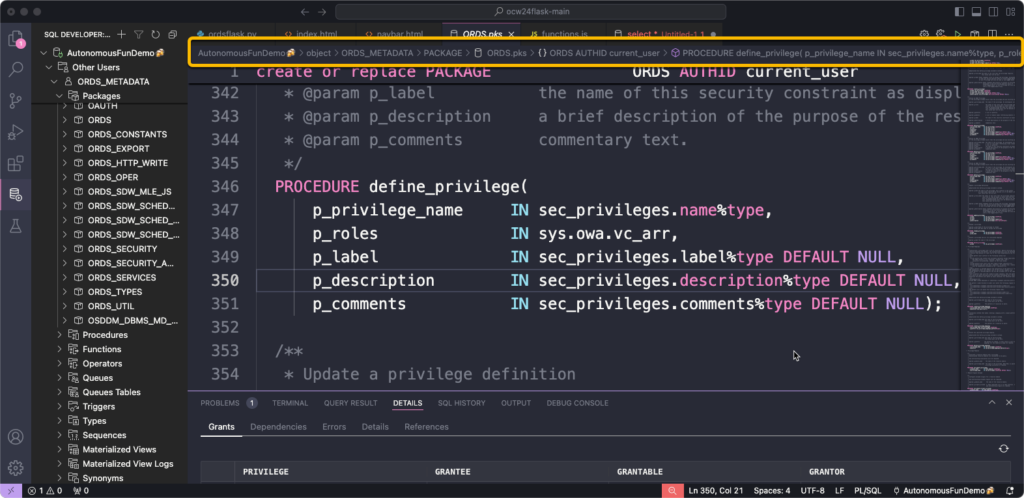
Clicking these breadcrumbs allow you to navigate between objects…
Or you can navigate into an object directly from your code. Simply right-click on a table reference in your SQL to get to it…
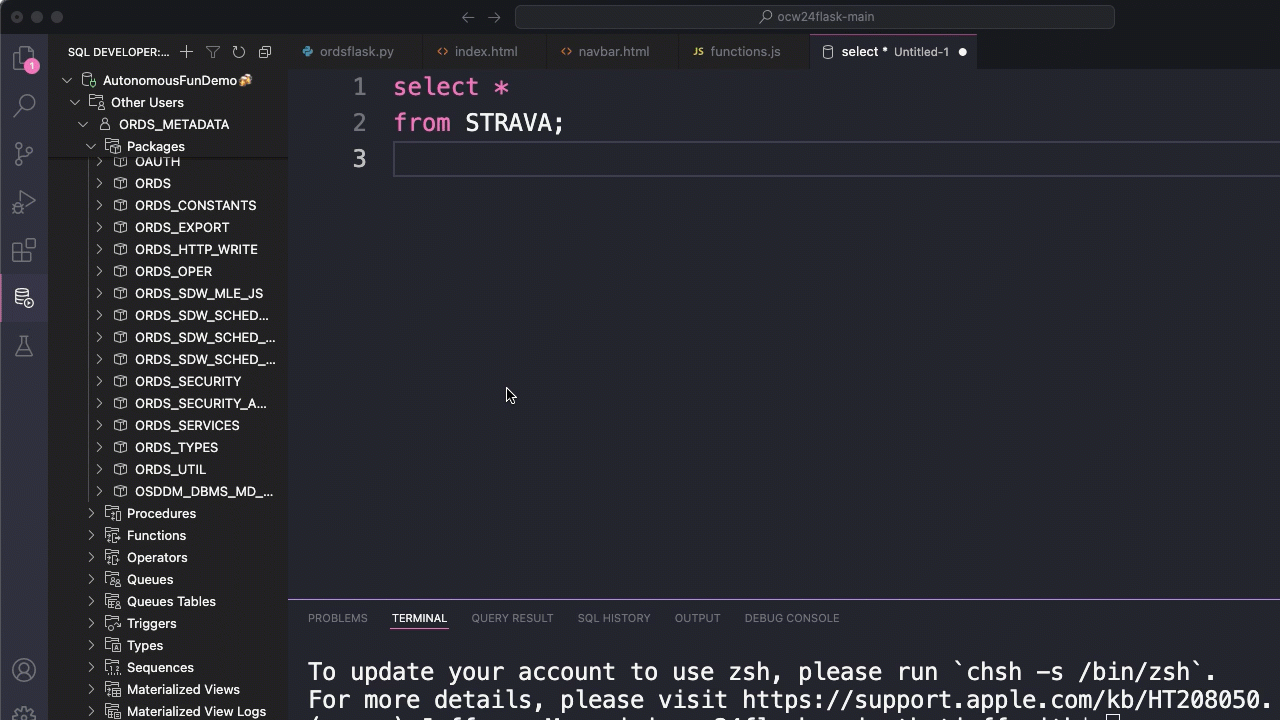
That’s enough for now…
Writing or literally hacking this post together has me thinking. It’s TIME for another YouTube tutorial.
I’ll be adding to this post I’m sure. Feel free to add your questions and comments below to help me and others out, too!


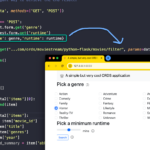


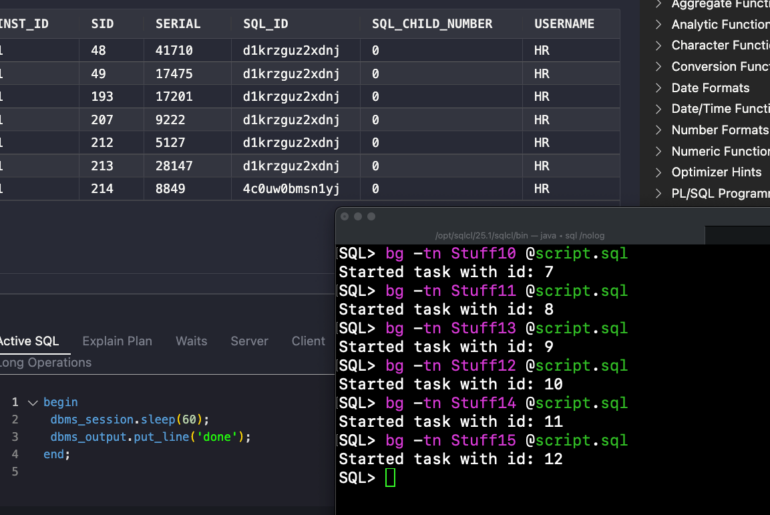
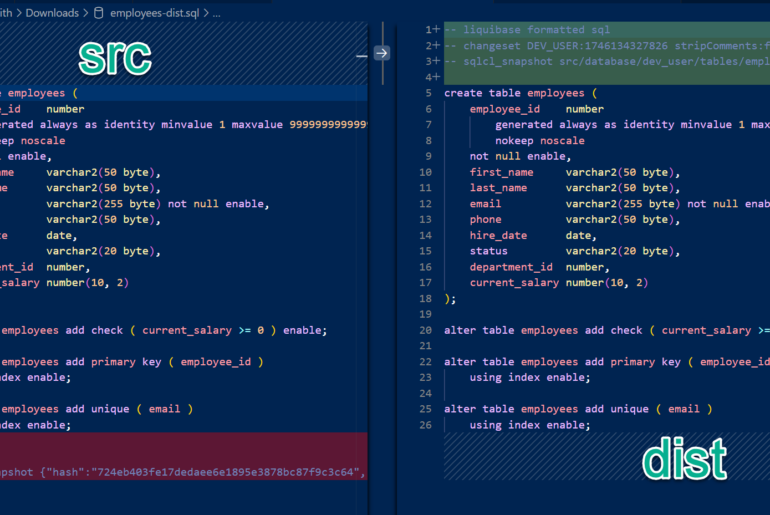
6 Comments
Hi Jeff, I’m very happy using the VS Code Extension, until today, you see I have a profile to keep my VS Code conf synchronize in personal and office laptops, so today when I went to my personal VS Code the extension is disabled with this horrible message:
Unable to read file ‘c:\Users\edilay.vscode\extensions\oracle.sql-developer-25.1.1-win32-x64\package.json’ (Error: Unable to resolve nonexistent file ‘c:\Users\edilay.vscode\extensions\oracle.sql-developer-25.1.1-win32-x64\package.json’)
I do my best engineer trick: reinstall the extension in my personal laptop and it woks, now I’m hoping that when I came back to the office everything is fine.
Please let me know if everything is indeed, not ‘fine’ when you get back to your office.
sql developer had a licensing screen where you could turn off various options to ensure you didn’t inadvertently trip some oracle licensing.
how do you do that? shouldn’t that be at the top of this list?
We don’t have any features in the extension today that necessitate having options to enable/disable. And even then I’m not sure we will continue down this path as no other tool here does this check, a sys admin could restrict access to these features using db security vs relying on the user to opt-into it.
That decision hasn’t been made yet, so I’m not saying ‘no’ to your point/request.
Thank you, Jeff!
You’re very welcome!