Someone asked the other day, ‘how can I make tables show up in blue?’

In the preferences, find the ‘PLSQL Identifier’ entry in the PL/SQL Syntax Colors entry, and set it to whatever color you’d like.
Another example…
Grammar Squiggles, They’re Hard to See Sometimes
This time, look for the ‘Disconnected Join Graph’ entry.
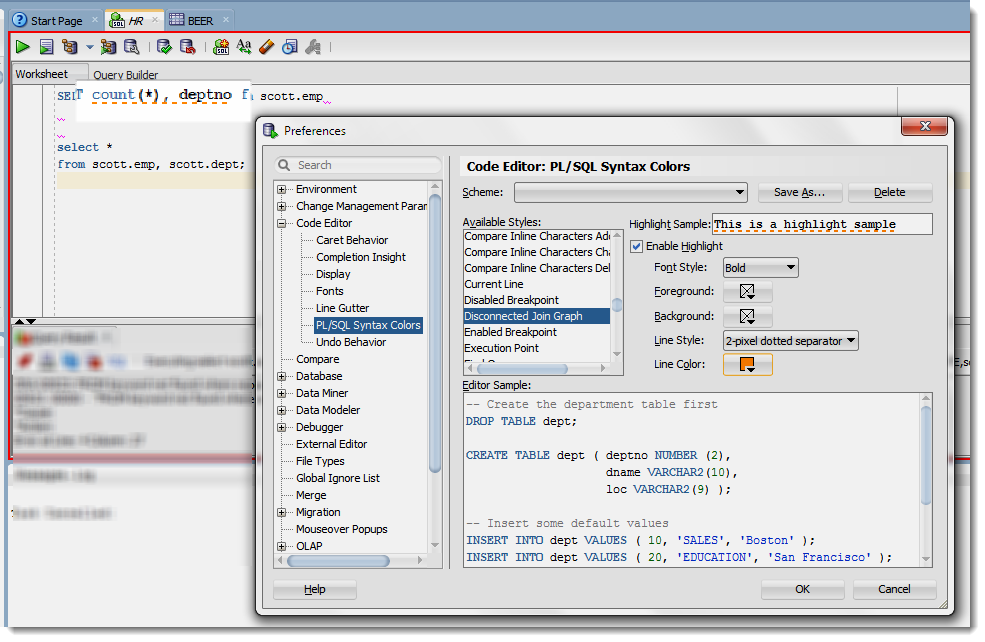
One more…
Classic Green Screen
The very first entry, ‘Default Plain text’ – set that to background, ‘black,’ and then set everything else to your liking.
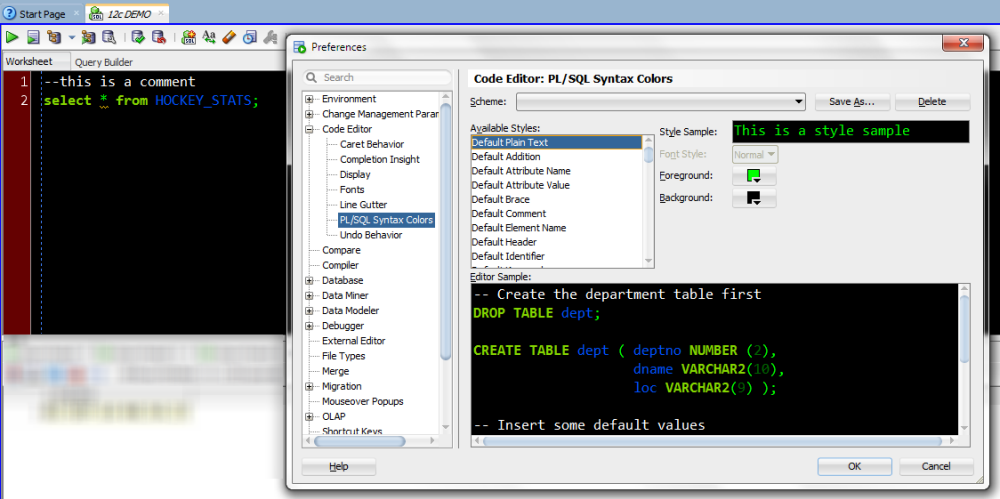
If you go ‘dark’, you’ll want to change the color of your cursor as well.
Preferences > Code Editor > Caret Behavior > Caret Color. Thanks for the commenters below who helped remind me and others 🙂




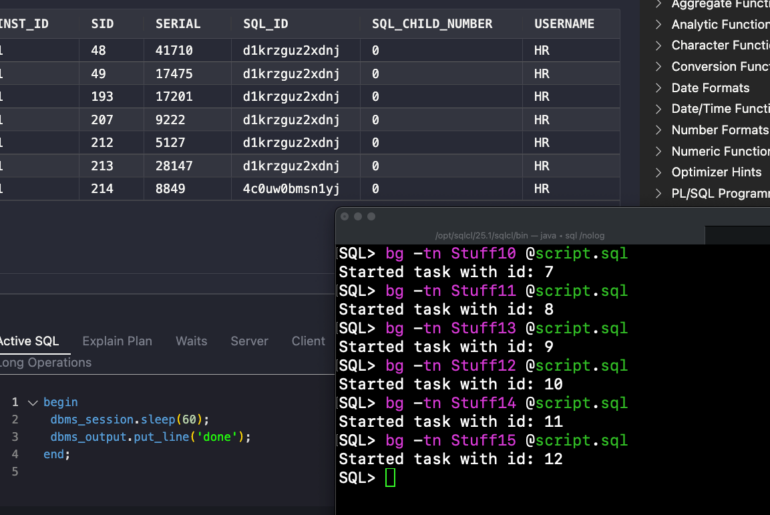
31 Comments
Hi,
First of all, thanks for all your effort putting together all this valuable tips.
Could you please confirm if there’s a way to save the PL/SQL Syntax Colors style scheme in a XML file to
later import it in a different machine?
Thanks,
A. Ng
It’s already stored in an xml file…dtcache.xml
Dear all,
I have installed the latest version of the SQL Developer. Upon setting up the preferences I ran into a problem with the syntax highlighting of comments. If I choose to set a color to highlight the background of any comment then every blank space (and tab space) is highlighted in the same color (even if it is not in a comment).
Is this a normal behaviour or some bug?
Thanks.
It’s a bug.
Hi Jeff, one question in sql developer Version 4.0.3.16; once i double click a word or anything ; it highlights the selected word found anywhere in the worksheet with a pink colour but when i select a different word ; i expect the previous selection to go away and only the newly selected words to be highlighted (Same as in notepad ++) but it keeps on highlighting the previously selected as well ; creating sort of confusion. Is there a trick to make it highlight only recent selection..
Try upgrading – I couldn’t get that to happen in v4.2
I just upgraded to 4.0.2..
I wish there was auto update from application without need to download the new version completely
4.0.2 is years old though…in place updates aren’t available today but I def agree it would be nice to have
I see the “SAVE AS” button, to save the style settings. I’m about to change computers, is information stored in a file? How can I backup the style settings and import to a new computer?
Thanks …
not via the UI, but if you copy and paste your system directory over to your new machine, all of your SQLDev stuff should come over, including these
Very helpful post, thanks Jeff. Unfortunately, I don’t even have the ‘Available Styles’ – entry of ‘Default Plain text’ . Anyway to enable that ?
I am using Version 3.1.07, Build MAIN-07.42
Can you get a newer version? 3.1 is pretty old. Like almost 5 years old.
Thanks for the prompt reply. Let me try that.
Worked out! thanks for the tip.
Hi, I know this is a very old post. Still I would put the my question here.
in sqldeveloper, while creating a table, when I try to use words like ID, NAME, SOURCE, etc… as column names of a table, the color of this words turn to blue. Why is it so? I know these are not oracle reserved keywords.
another question would be : how can I prevent this behavior? what If I want only oracle reserved keywords turned blue in sqldeveloper?
the parser is picking them up as SQL or PL/SQL keywords…otherwise your columns should be highlighted as ‘DEFAULT IDENTIFIERS’ in the PL/SQL display preferences
Nice! That definitely worked. Finding this folder helped me understand what was happening. I had tried to install 4.02 at some point but didn’t use it because it required a newer version of Java. So when I installed 4.03 it was copying settings from that 4.02 version, which I never set up. So I deleted the 4.02 and 4.03 files, ran the app new again, and it copied from 4.01 (which is what I was actually using).
Thanks for the tip, this worked great!
Can I get the corresponding directory on a mac? In the searching I’ve done, there are some folders at /Users/dan.murphy/.sqldeveloper/ – would I need to find the correct 4.03 version folder to delete from this directory?
I tried deleting the app and reinstalling before asking initially, but I’m guessing I need to find this folder you are talking about and delete it before reinstalling (hopefully)?
Thanks again.
That’s the right place, there should be a 403 system directory in there somewhere.
On mine it’s
~/.sqldeveloper/system4.0.3.16.84
I just upgraded to 4.0.3.16 (had to upgrade java from 7u25 as well). It asked me if I wanted migrate my settings as it always does when upgrading to a new version. Except this time it didn’t bring anything over. I can update my connections easily enough, but not all of my settings that I’ve tediously tweaked over the years (such as syntax highlighting). Any suggestions? Thanks!
Easiest thing to try – delete the system folder under Windows/User/Application Data/Roaming Profiles – the SQL Developer system directory will have the version number in its name correlating to the 403 version. Delete that. Then try running the EXE again and see if it brings it over successfully.
If it doesn’t try manually copying the files under your older install into that folder.
Hi Jeff,
I appreciate that in version 4 it is finally possible to change the color scheme to a use dark one, but there are still some glitches here and there.
For example, after having changed the background to black as in your example, try to open the Monitor Sessions window from the Tools menu, then click on an active session and behold the colors in the Active SQL pane below…
You will see the SQL text on black background surrounded by white background. Not very nice to look at, IMHO…
Paolo
Hi Jeff
Along the same lines, but different:
Is there a way to copy/paste your SQL code into a text editor or email and retain the formatting? I have seen this with other products. Thanks
Not today, but this is on my list of things ‘to do.’
Good to know. Thanks!
I really like dark themes.
I failed to use it with SQL Developer (tried manually and tried the “Twilight”) because my cursor disappeared. Couldn’t find how to change the cursor color.
I didn’t use the theme, just changed the default plain text to green on black – gave me a green blinking cursor.
I had the same problem with the “Twilight” theme becuase the cursor colour defaults to the same colour as the background – so you can’t see it . I discovered you can change the Cursor (=Caret) colour under Preferences->Code Editor->Caret Behavior.
Peter, your tip provided me the opportunity to switch to the dark side. now I’m all twilight on SQL Dev :o)
thanx!
You just saved me a lot of hours, thanks!!!!
@PeterWoods i love you man! i Really do. <3