Step 1: Have you installed our extension?
Stop. Do not pass Go!
In VS Code, pull up the Extensions panel, and search for ‘Oracle SQL Developer.’ Or, click here.
There are many ‘SQL’ and ‘database’ type extensions out there, be sure to disable them before activating SQL Developer, so that you get the full list of features.
Then just click the ‘Install’ button, and once it’s available, you’ll see this icon, which you’ll click to activate.
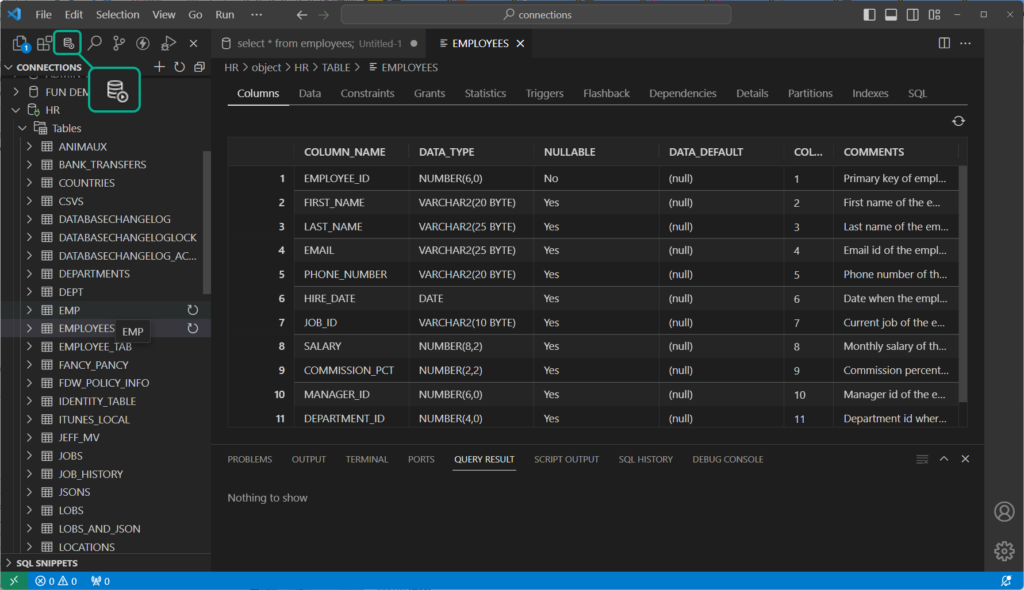
Let’s talk about viewing and working with your objects
First some known issues and questions you might have already –
- I have lots of objects, where are the filters?
Filters are coming soon, we’re working on it! - I have lots of objects, can you fetch more at a time?
We’ve changed the default fetch size to 1,000 for the next update. - I need help creating or editing a table, where is the ‘Wizard?’
There’s a lot of work to be done, but this is high on our list!
Now, that being said, what can we do?
The Tree: Right Mouse Clicks
We’ve copied over about 300+ context menu operations from the old SQL Developer to the new one. For example, I can edit a column, on-the-fly, simply by right-clicking on my table.
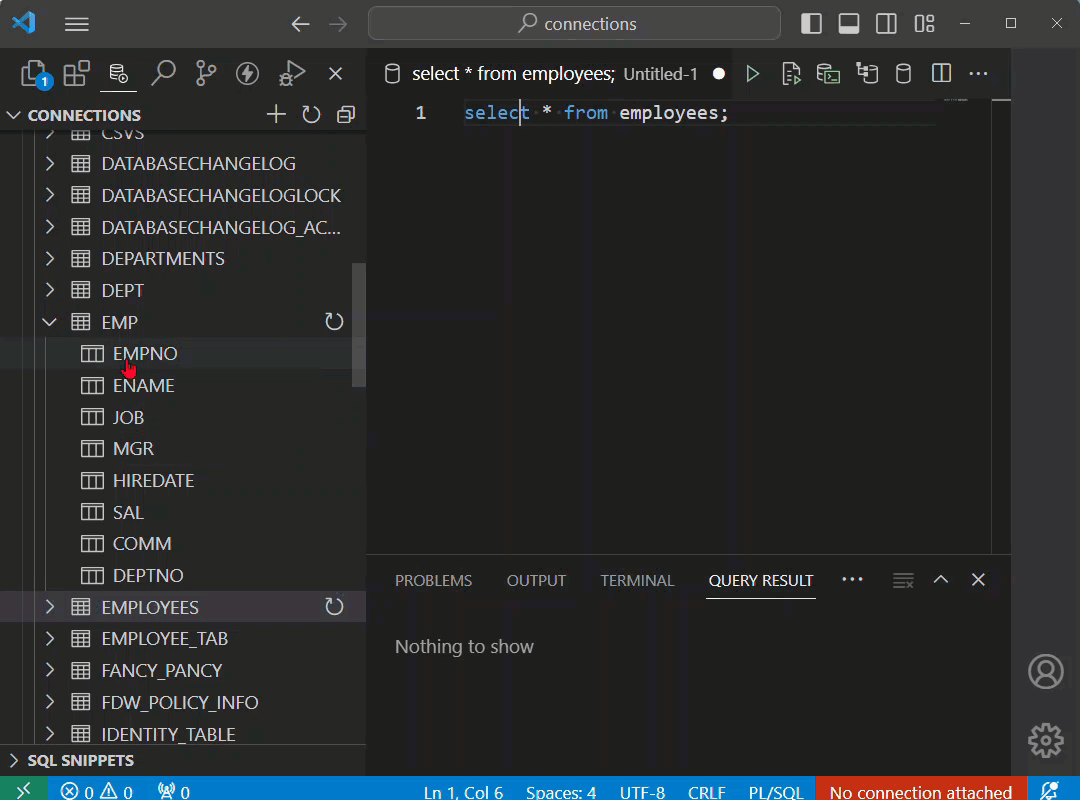
We’ll always show you the SQL, if you ask, and we’ll hopefully save you a ton of typing as well.
The Tree: Drag and Drop
You can drag an object, or it’s columns, either way, you may get prompted for the name or some code –
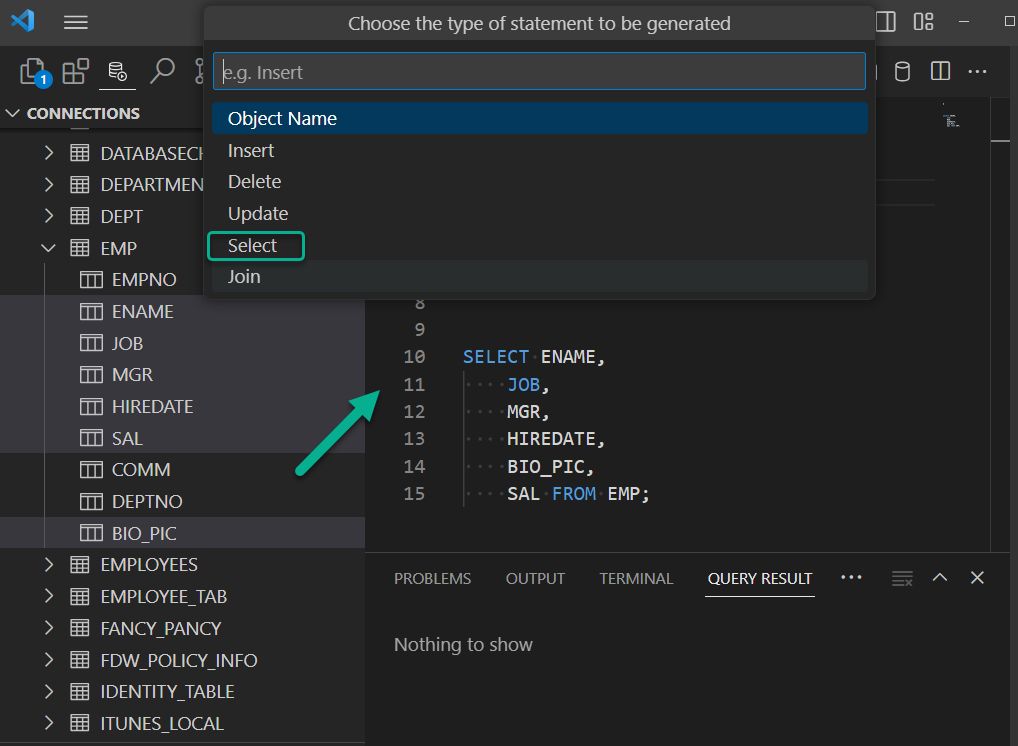
If you were to choose ‘name’ instead, we’ll just dump the column list into the editor.
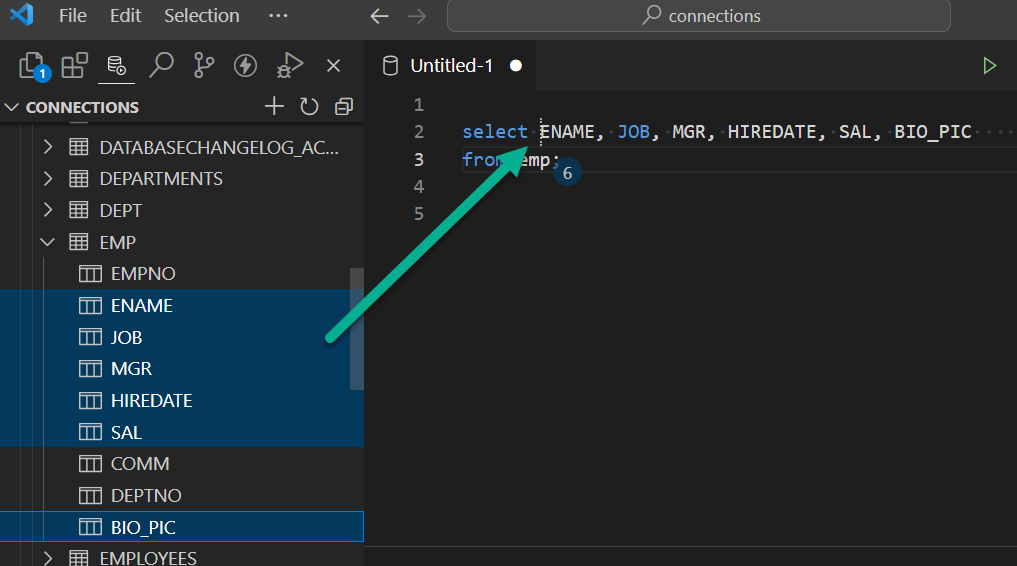
You can drag and drop code objects, too! Let’s try with both a PL/SQL procedure and function.
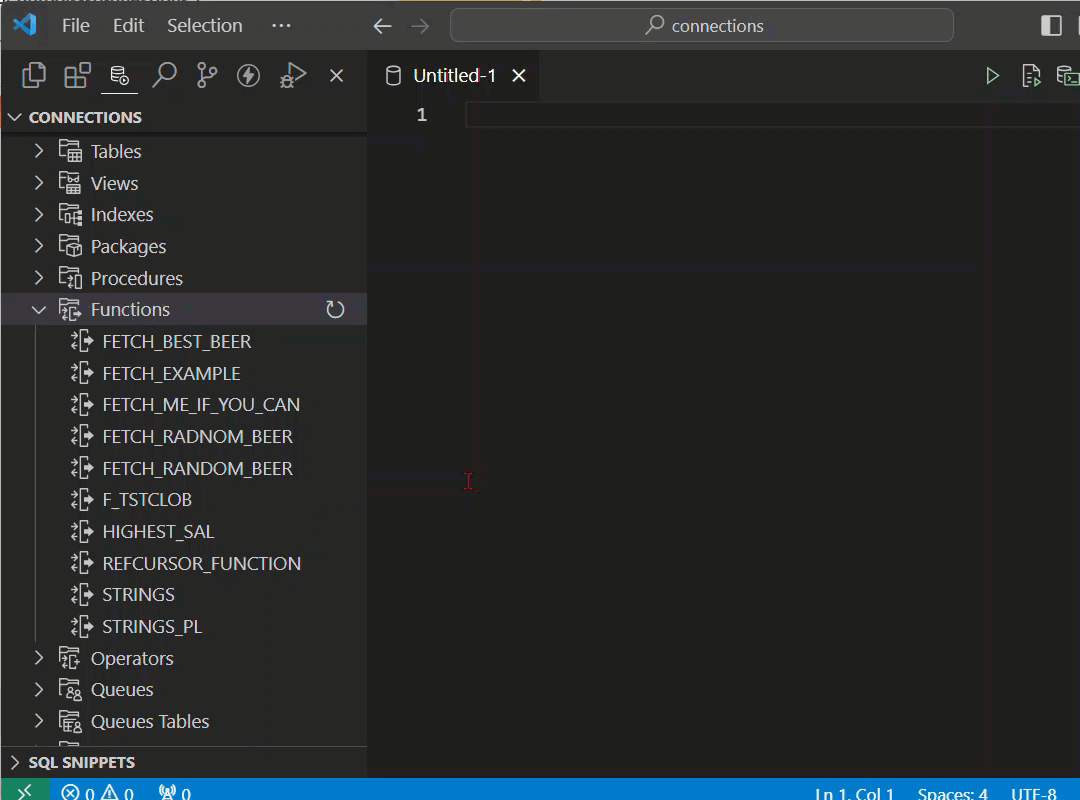
“Documents” – or your tables, views, etc.
Simply click on an object in the tree to open it.
Then from there, you’ll see largely the same list of reports and child reports as you have in SQL Developer ‘Classic.’
By the way, the breadcrumbs across the top, those are navigators as well, which I talked about last week. We’re treating the EMPLOYEES table as a .SQL file, basically.
If I want to see the triggers on my EMPLOYEES, table, I simply go to the triggers tab, and select a trigger. Then I get the code for it in a child report, below.
If you’re having problems getting the child report to show, mind where you’re clicking, there’s a bug there, and we’re working on it for an update (soon!)
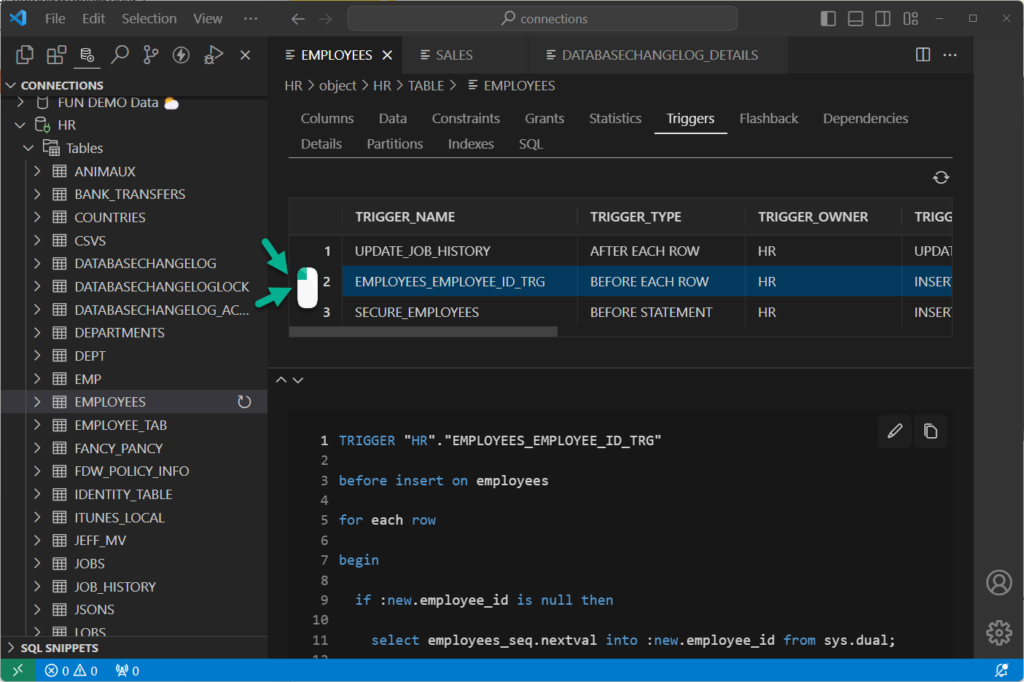
The SQL page – your DDL scripts
We don’t have preferences for this yet, where you can specify how you want your DDL ‘shaped,’ but we will honor and obey your SET DDL commands in your login.sql script.
This is a ‘viewer’ only, but if you want to quickly open an editor and dump the code over, it’s just a click away.
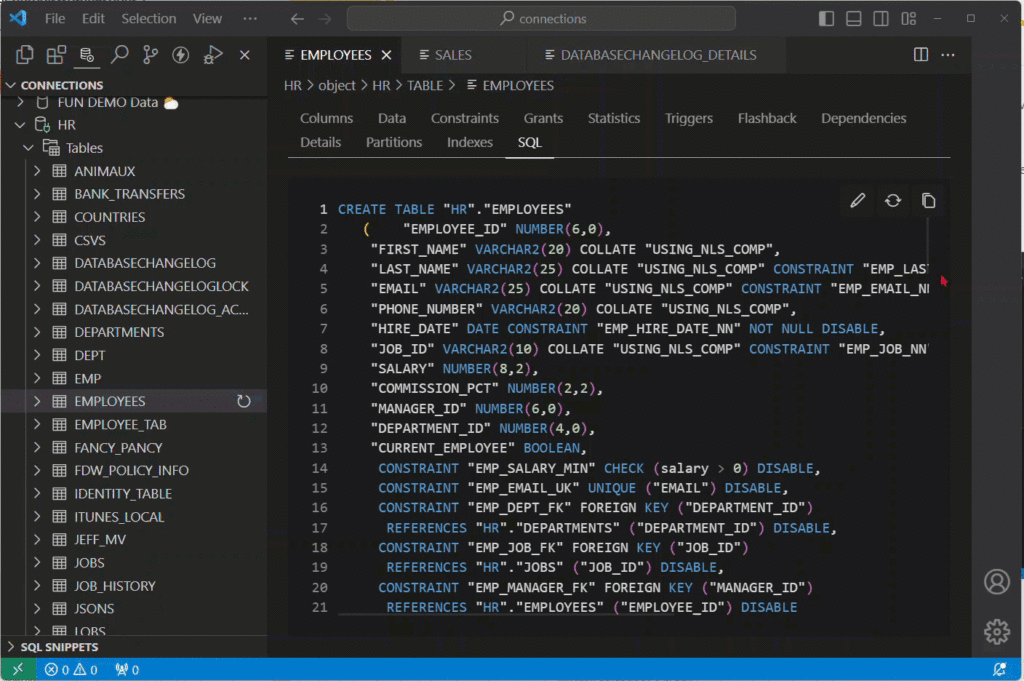
‘Special’ pages for Tables and Views – the DATA
If you have the privileges, you can do MORE than JUST look at your data!
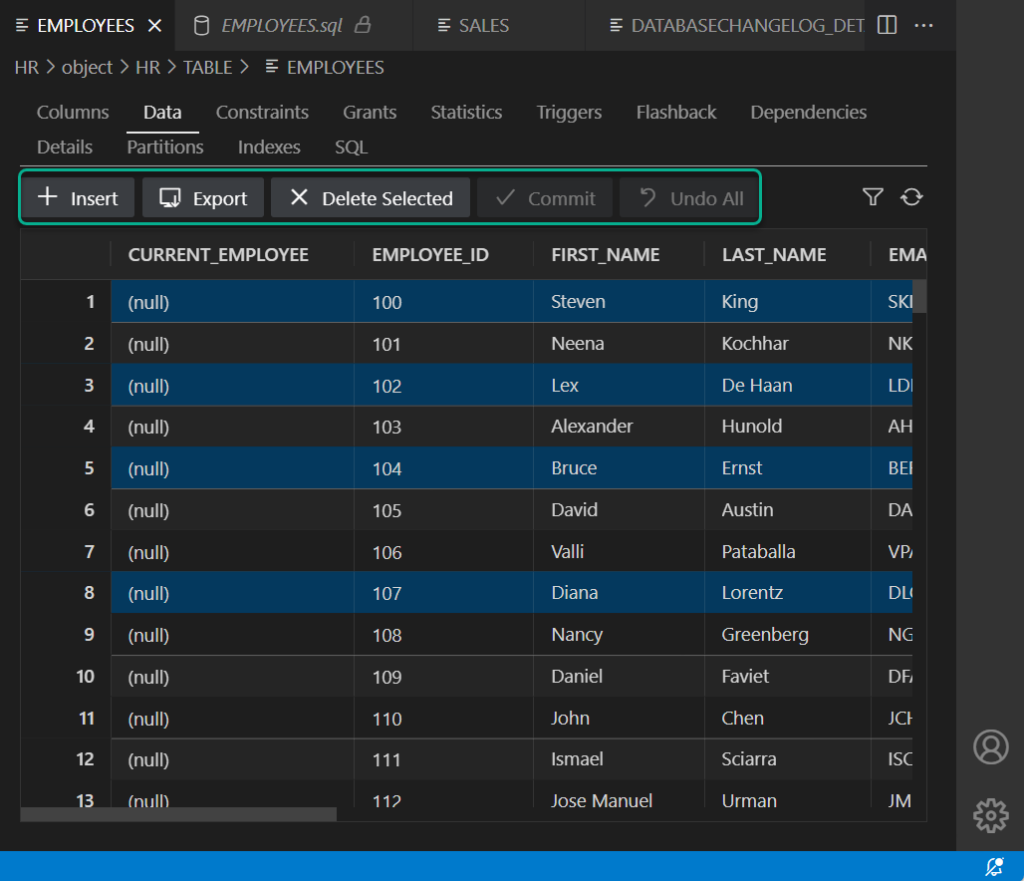
Let’s add a row, with a BLOB!
The dialogs are modeled after the ones in SQL Developer, so the Load and other buttons/widgets should be very familiar.
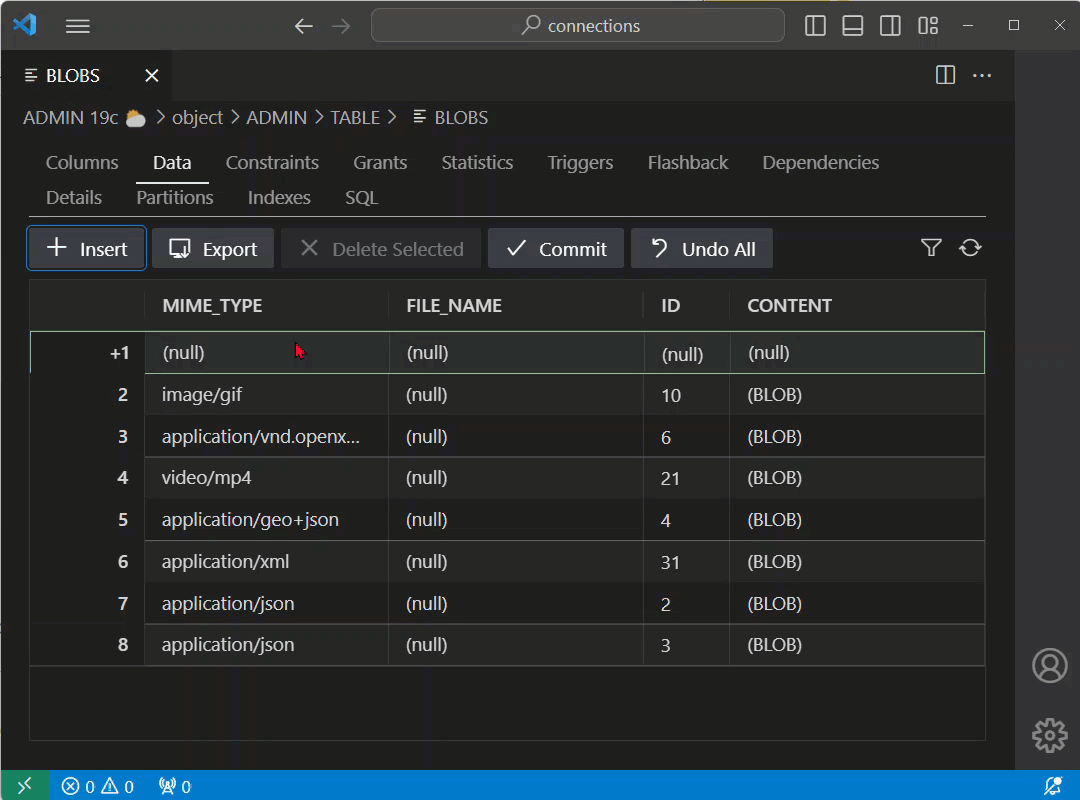
What about PL/SQL programs?
Yeah, we support those too…but let’s save more details on that for a future post!
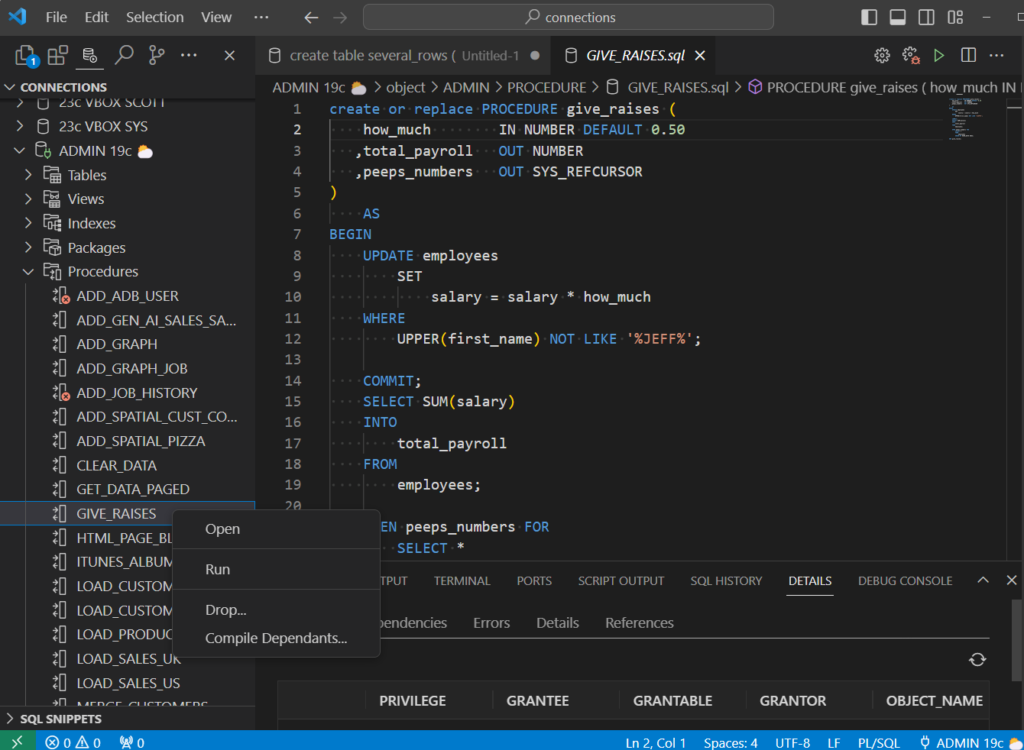


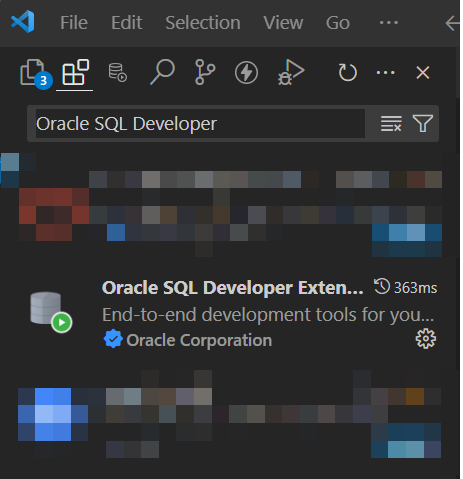

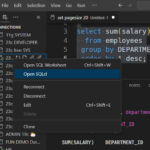
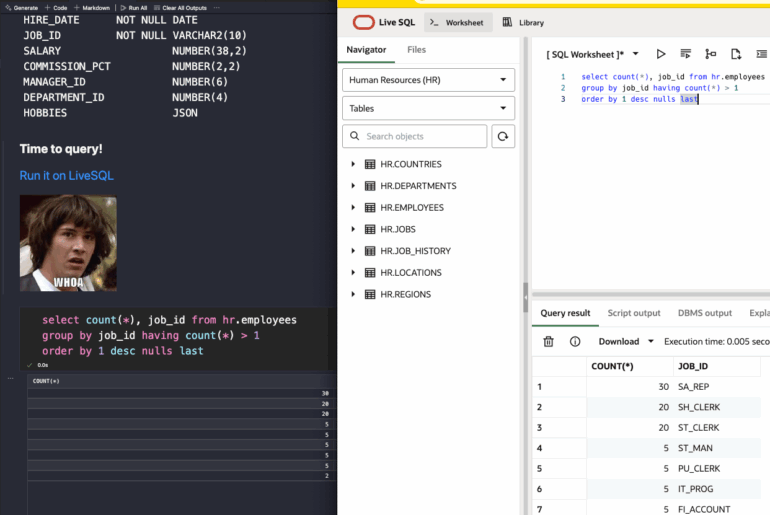


2 Comments
Is there Schema Browser in this extension?
Not yet, but the breadcrumbs navigation comes close.