When people want something, they’re not shy about it. I find this both refreshing and also a bit overwhelming as a human being.
This tool is worthless until you add filtering.
Ouch! But also, message received! And now in our 24.1 update, available as of yesterday, ye shall have said feature.
By the way, we knew it was a critical feature, but there were more critical features than Jira sprints and engineers available to make it happen for our inaugural update. You’ll see more of these core, key, critical features come in over the upcoming months.
Don’t show me all my tables, just the ones I care about.
Click the funnel icon on the node you want to do the filtering. There are 3 levels of filtering:
- the connection (global filter)
- each object type
- other users
Here’s how to set a couple of filtering clauses to only see the tables I care about. Note the selection of ‘Match: Any’ vs the default of ‘All.’
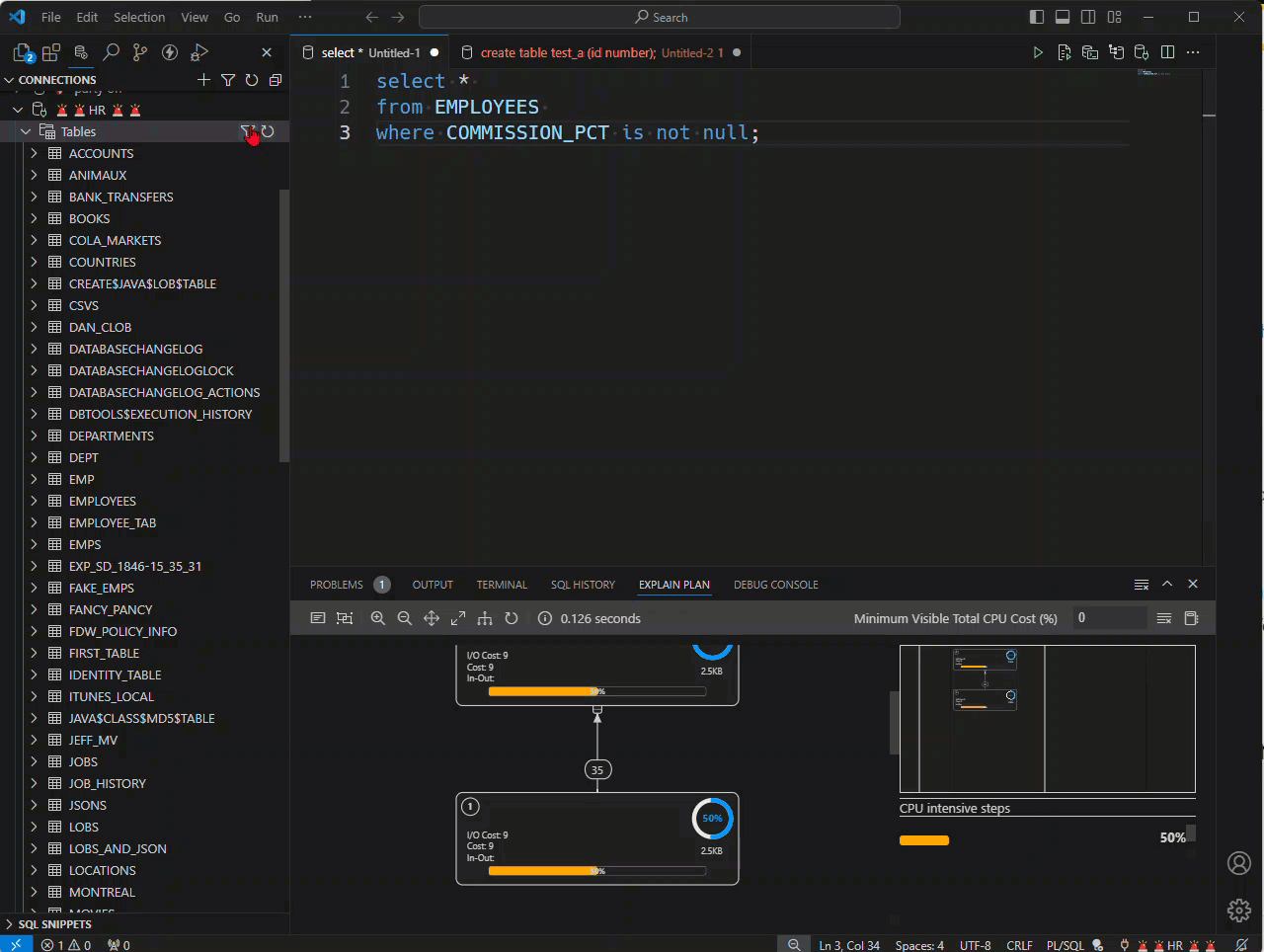
Let’s remove a filter…
Go back into the dialog and mouse over the filtering item, until you see the Trashcan icon.
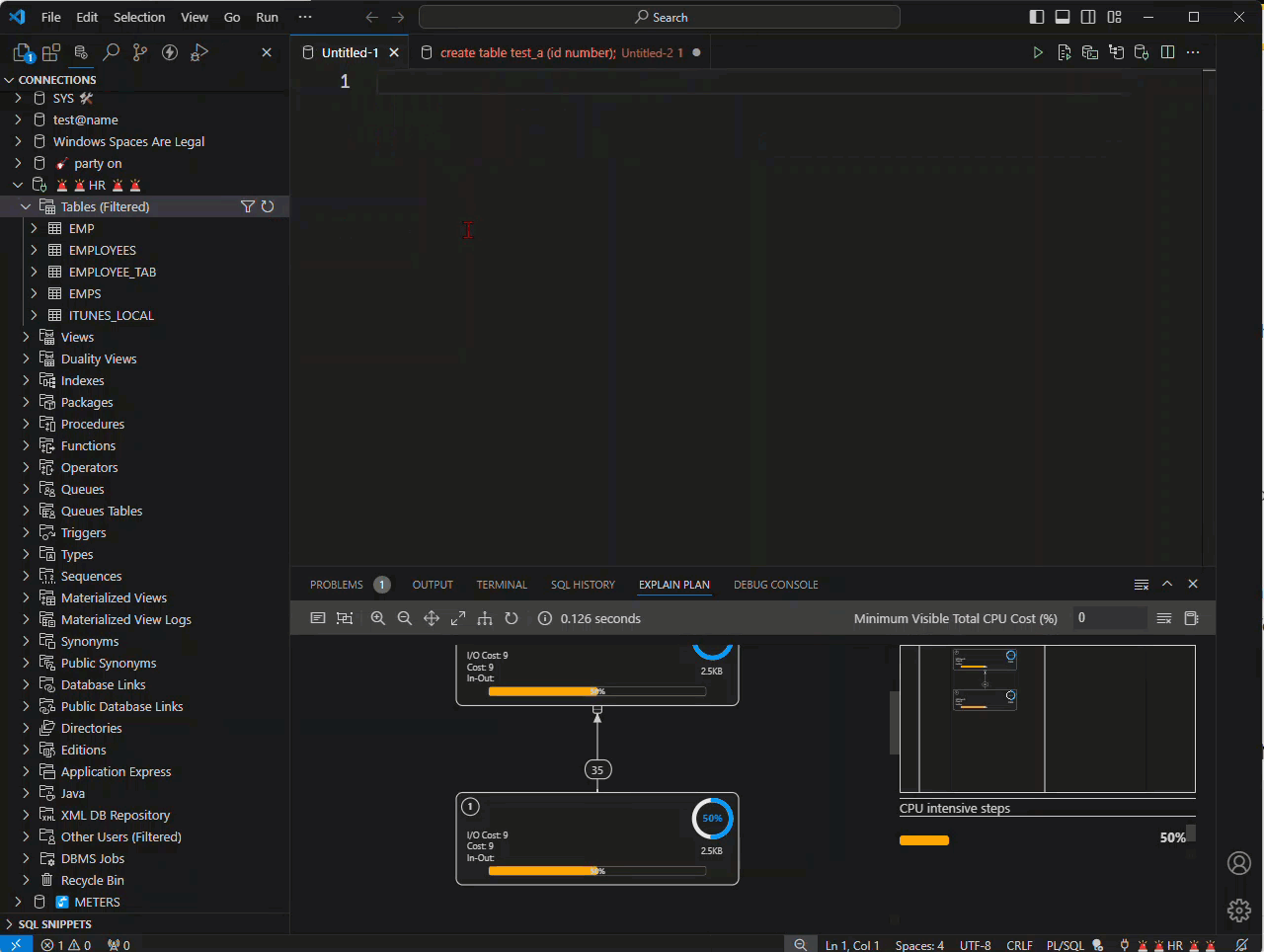
Too many users, not enough schemas
In some Oracle databases it’s quite common to have each application user have their own account in the database. So you’ll see not dozens, but thousands of schemas.
That can make browsing your dictionary very, very hard – maybe even rendering the tool useless in those environments.
So yeah, we can filter the Other Users node as well. And it works just like the table filter does.
Scroll down to ‘Other Users’ in your connection, click on the ‘funnel’ icon, then click the ‘+ Add’ button, add your condition, and then repeat as necessary. Also don’t forget to switch the Match clause to ‘Any’ if that applies for your scenario.
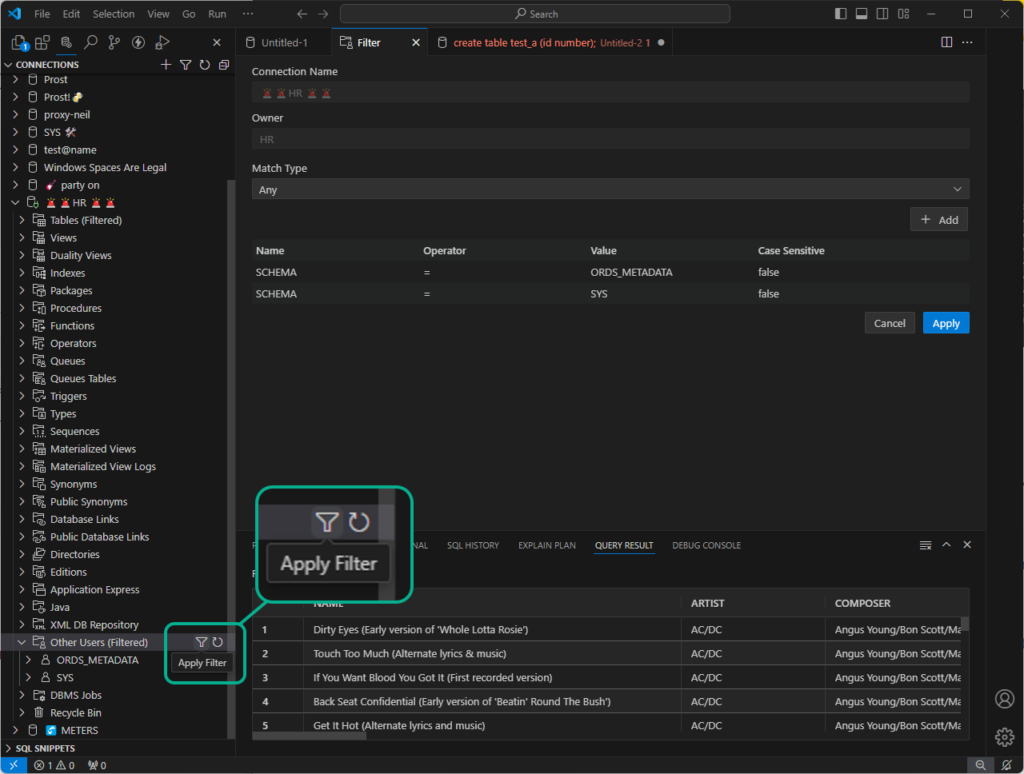
New boss, meet the old boss
When it makes sense, we basically ‘lift’ the existing patterns and features from Oracle SQL Developer into the VS Code extension. This is one of those times.
Here’s what the same thing looks like in our desktop tool:
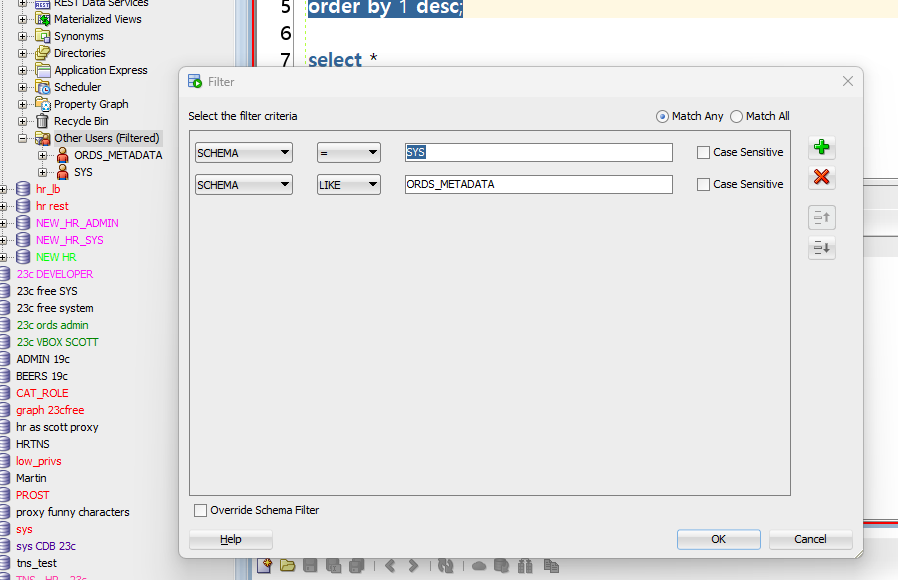
The main differences are it’s not ‘hidden’ under a context menu, and instead of a modal dialog, we open a new ‘document’ to define the filters.
Something to remember for both of these applications, the filters PERSIST between instances of the application running. So don’t come in on Monday freaking out that someone dropped your favorite table. Just look for the ‘Filtered’ text next to the node, in this case, our Tables.
But wait, that’s not all.
VS Code tricks – just hit Ctrl+F.
Even when do you have hundreds or thousands of objects, you can still find them, quickly. Just hit Ctrl+F!
I’m looking for a specific table in the APEX schema, and there’s a LOT of tables, and they all have common naming patterns.
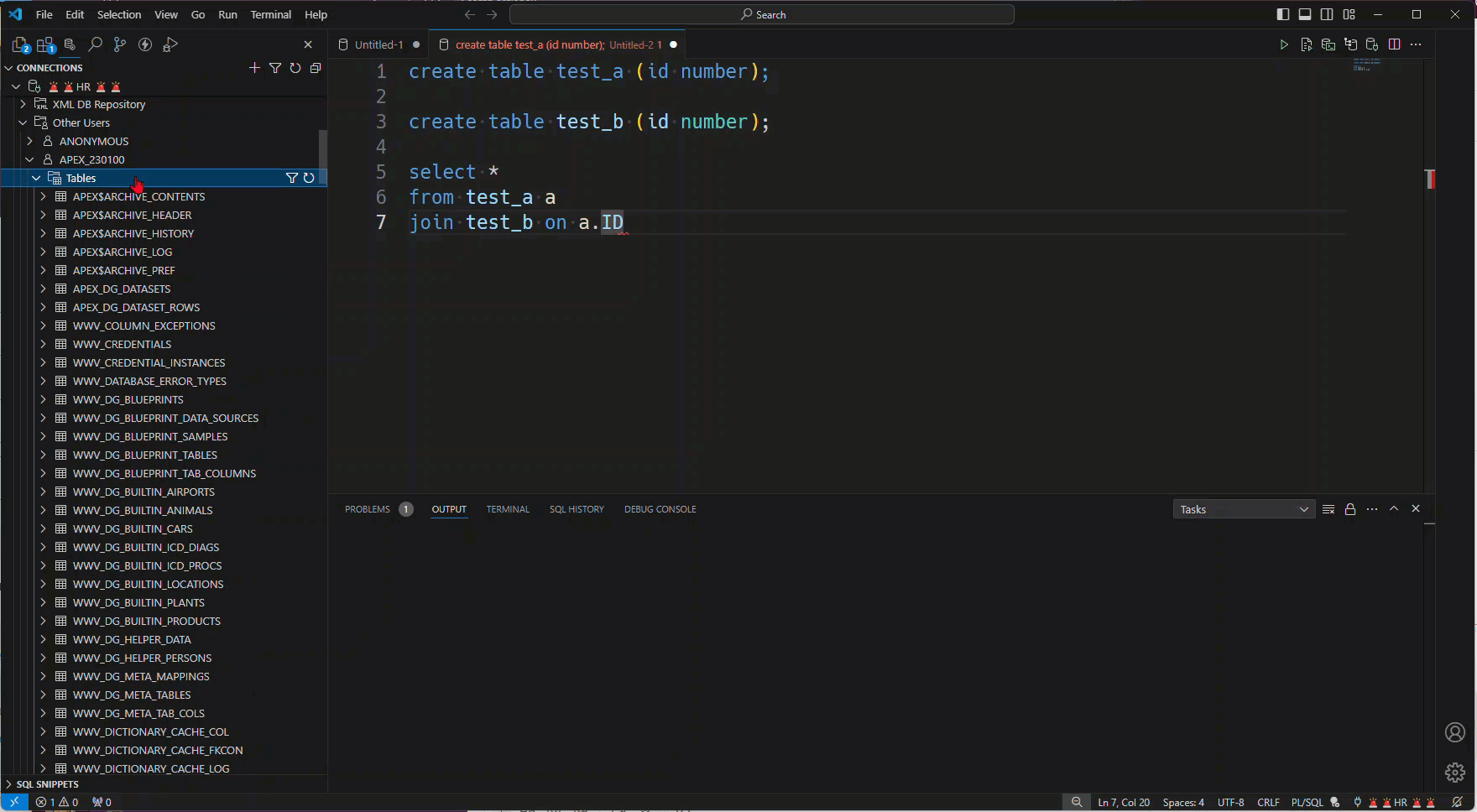
One, one more last thing
You can also use SEARCH to find your ‘lost code’ in your SQL History. Same pattern, just hit Ctrl+F
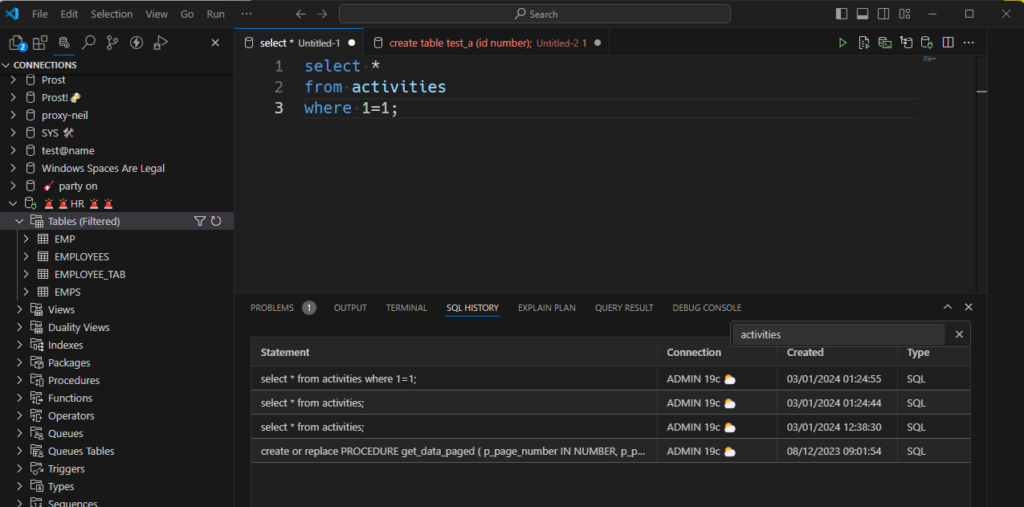


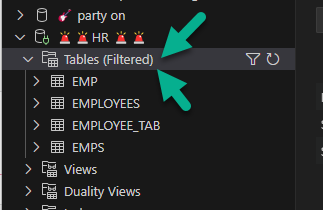

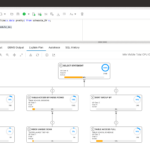
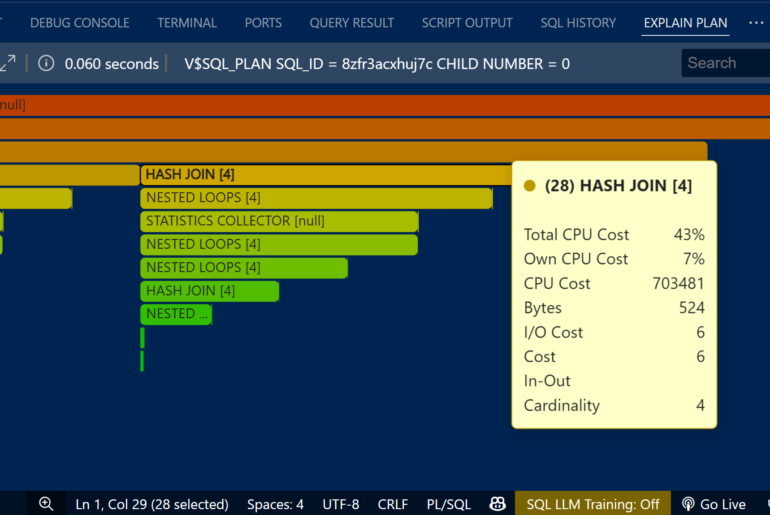
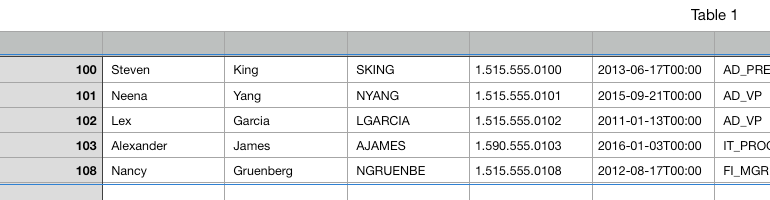
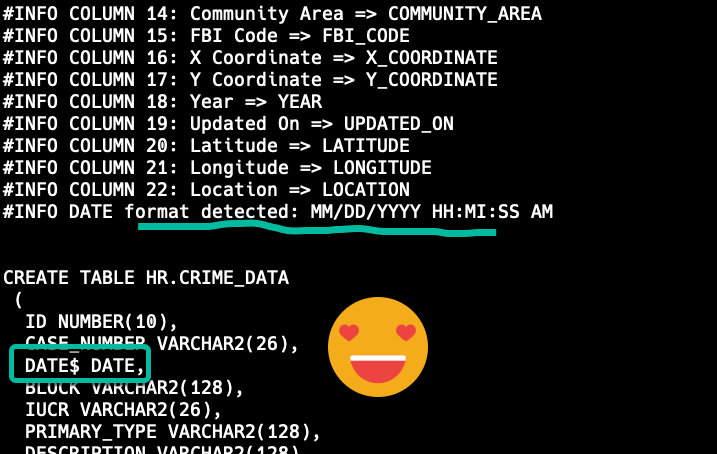
1 Comment
I was a bit stumped as to why Ctrl + F wasn’t working for searching in the side bar, this was Ctrl + Alt + F for me
https://code.visualstudio.com/docs/getstarted/userinterface#_advanced-tree-navigation